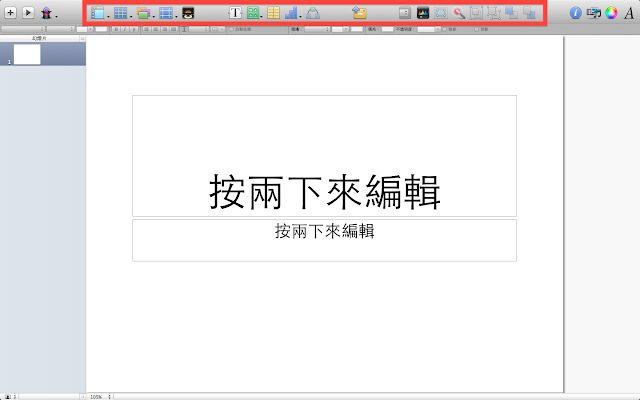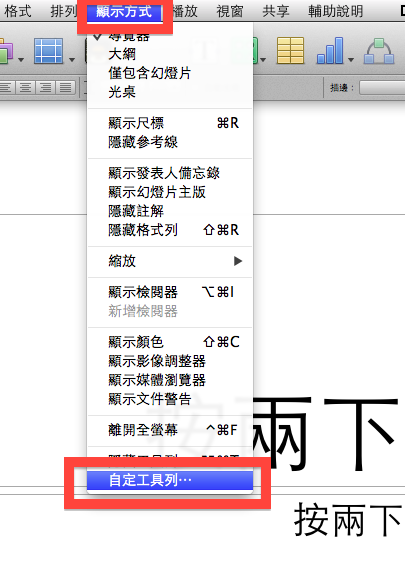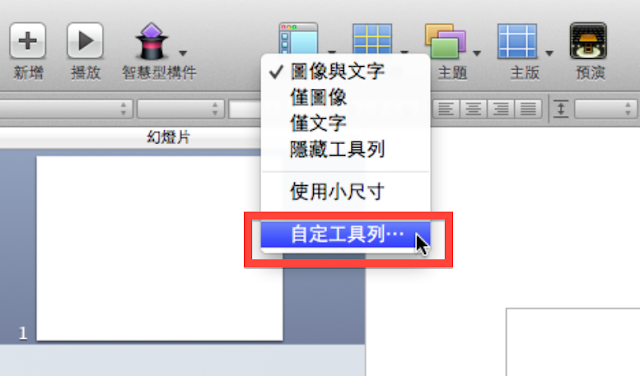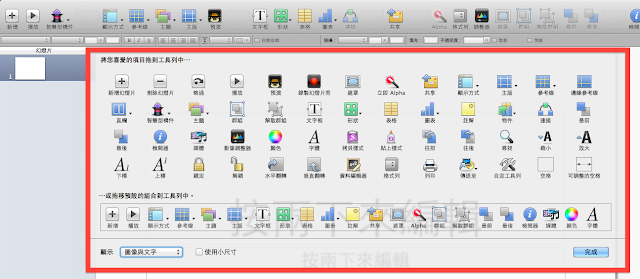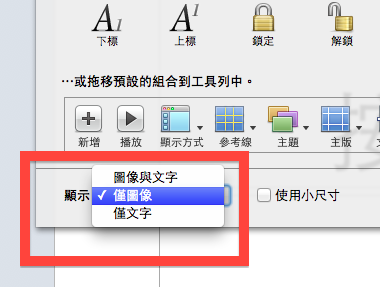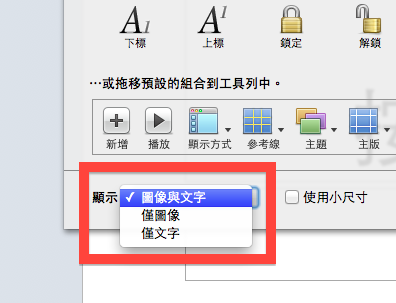話說Apple專用的Keynote,其誕生是一個很神奇的過程。
一直到2003年為止,世界上幾乎所有的簡報都是由PowerPoint製作的,
但是身為簡報大師的賈伯斯認為,
PowerPoint的設計並不直覺,
而且很多部分其實帶著濃厚的文件製作思維,
也就是把文件製作的設計沿用到簡報軟體上面。
然而這樣的設計並不符合簡報的本質,
因此Apple的開發團隊便在賈伯斯的要求下,
合作開發出了一款替他量身訂作的簡報軟體-“Keynote“。
剛開始使用Keynote的人可能為其界面的簡潔嚇一跳
並誤以為這是一個功能不多的軟體
其實不然-Keynote可是強大的很!
為了製作界面的簡潔
Keynote並不會像PowerPoint一般
一次把所有功能都擺在你的面前
所有你見得到的功能鍵除了預設及自訂的快速工具列之外別無他物
如果你需要使用某些特定功能時
把這些功能的視窗開在旁邊待命即可
然而就和PowerPoint的需求一樣
反覆操作點選的動作耗時費力
因此在這一邊Bill要和大家分享如何自訂Keynote的工具列
讓每一個步驟變得更加的簡便!
首先Keynote的常用工具列就如下圖框框所示:
而自訂Keynote的工具列的方法
則比PowerPoint簡單多了
只要選擇「顯示方式>>自訂工具列」兩步驟即可。
則比PowerPoint簡單多了
只要選擇「顯示方式>>自訂工具列」兩步驟即可。
或者是按著control鍵以後點一下工具列、
用兩指直接點一下工具列(形同右鍵)
也可以自訂工具列
這樣的設計蠻符合使用者的直覺的!
接著所有Keynote可以使用的快速選取功能就會浮現在大家的眼前
其呈現方式十分的圖像化
如果你的Keynote是剛下載的並未更改預設設定的話
那麼可能只有符號沒有功能名稱
這種情況是正常的
其呈現方式十分的圖像化
如果你的Keynote是剛下載的並未更改預設設定的話
那麼可能只有符號沒有功能名稱
這種情況是正常的
如果你對於所有功能都很熟悉的話
你也可以在左下角「顯示」的地方
選擇「僅圖像」
這樣子便可以把文字註解給拿掉
像是下面兩張圖一樣
如此使用界面會變得較為簡潔
你也可以在左下角「顯示」的地方
選擇「僅圖像」
這樣子便可以把文字註解給拿掉
像是下面兩張圖一樣
如此使用界面會變得較為簡潔
假設你已經點選了僅圖像之後
你覺得”立即Alpha”是個你很常用的功能
那麼你便可以用滑鼠按著他
將其從下方的選單拖曳到最上面的工具列即可
整個過程完全直覺!
賈伯斯是禪風美學的提倡者
總是希望剔除多餘的東西
因此Keynote的所有功能基本上都是預設僅有圖像標示的
如果你希望增加文字在圖像下方以幫助你瞭解該功能的話
可以到左下角的選單選取「圖像與文字」的選項
總是希望剔除多餘的東西
因此Keynote的所有功能基本上都是預設僅有圖像標示的
如果你希望增加文字在圖像下方以幫助你瞭解該功能的話
可以到左下角的選單選取「圖像與文字」的選項
總而言之
不論是Keynote還是先前介紹的PowerPoint
使用上如果可以先自訂出屬於自己的快速選取工具列
那麼便可以讓你在操作上增加不少效率
各位若是簡報的經常使用者
不妨現在就趕快在自己的簡報軟體上打造自己獨一無二的快速選取工具列吧=)