歡迎各位再次收看我們簡報藝術烘焙坊的分享!延續兩週前的主題,這個禮拜我們繼續聊聊簡報的場控,不過我們這次改談簡報的「投影」。相信很多人在播放簡報的時候一定會有一種經驗,就是在電腦剛連接上投影機、可是尚未播放簡報檔之前,往往投影機會把整個電腦的桌面,包括桌面上的檔案跟開啟的視窗,直接投影到投影幕上面。此時如果你平常沒有什麼整理電腦桌面的習慣,或者說在桌面上有什麼不可告人的秘密的話,那就會陷入非常尷尬的窘境。又或者當我們簡報到一半的時候,突然因為一些需要所以中途我們得結束投影片的放映去做其他的操作,此時你在電腦上面所做的所有操作、尋找檔案的這些模樣都會被觀眾看得一清二楚,專業感頓時驟降。那遇到像這樣子的問題的時候該怎麼解決呢?
解決方法:「鏡像/同步顯示模式」與「非鏡像/延伸桌面顯示模式」
想要解決這個問題,關鍵就在於投影機投影出來的畫面以及電腦顯示畫面這兩者它的顯示模式的切換。一般而言顯示模式有兩種:第一種是「鏡像/同步顯示模式」;第二種是「非鏡像/延伸桌面顯示模式」:
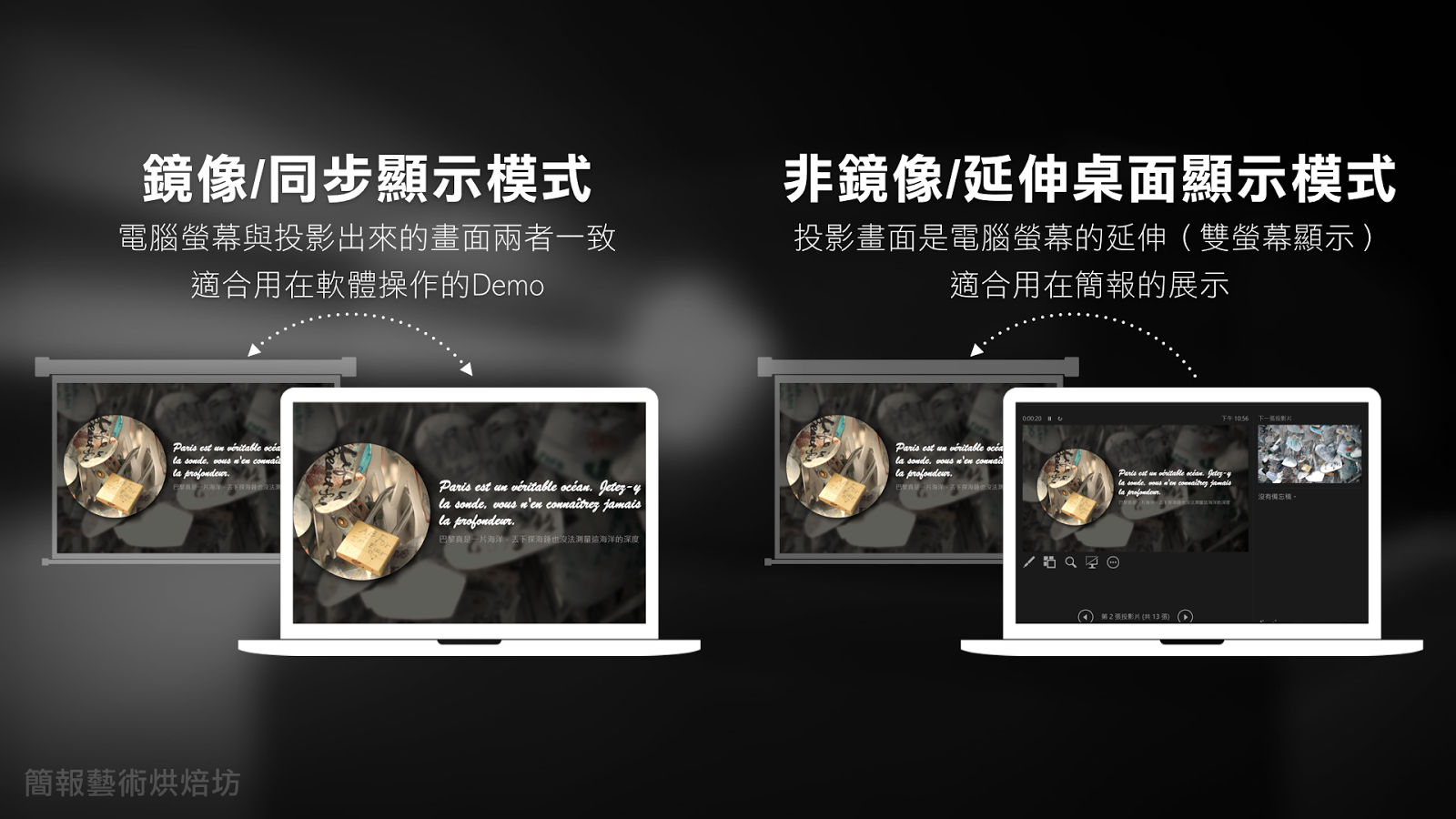
「鏡像/同步顯示模式」指的是電腦的畫面與投影出來的顯示畫面兩者是一致的,這種畫面適合用在軟體操作的Demo。而「非鏡像/延伸桌面顯示模式」則是會把投影出來的顯示畫面當作是電腦螢幕的延伸,基本上就跟雙螢幕顯示桌面的概念類似,適合用在簡報的展示。所以如果你不希望台下的觀眾把你桌面的檔案與操作過程全部看光光的話,那麼「非鏡像/延伸桌面顯示模式」會是比較適合的選擇。那麼在電腦上面該如何切換兩者的模式呢?
Windows作業系統的電腦如何切換「鏡像/同步顯示模式」與「非鏡像/延伸桌面顯示模式」?
基本上所有類型的筆電都能做到兩種模式的切換,但是卻因為不同的作業系統或是廠牌而有所不同。以 Windows 作業系統來說,切換方法因不同筆電的廠牌而異,但是有一個共通可行的辦法就是當我們接上投影機之後,在桌面上點選滑鼠的右鍵並選擇「顯示設定」,接著在裡面的選單中調整顯示方式的設定:
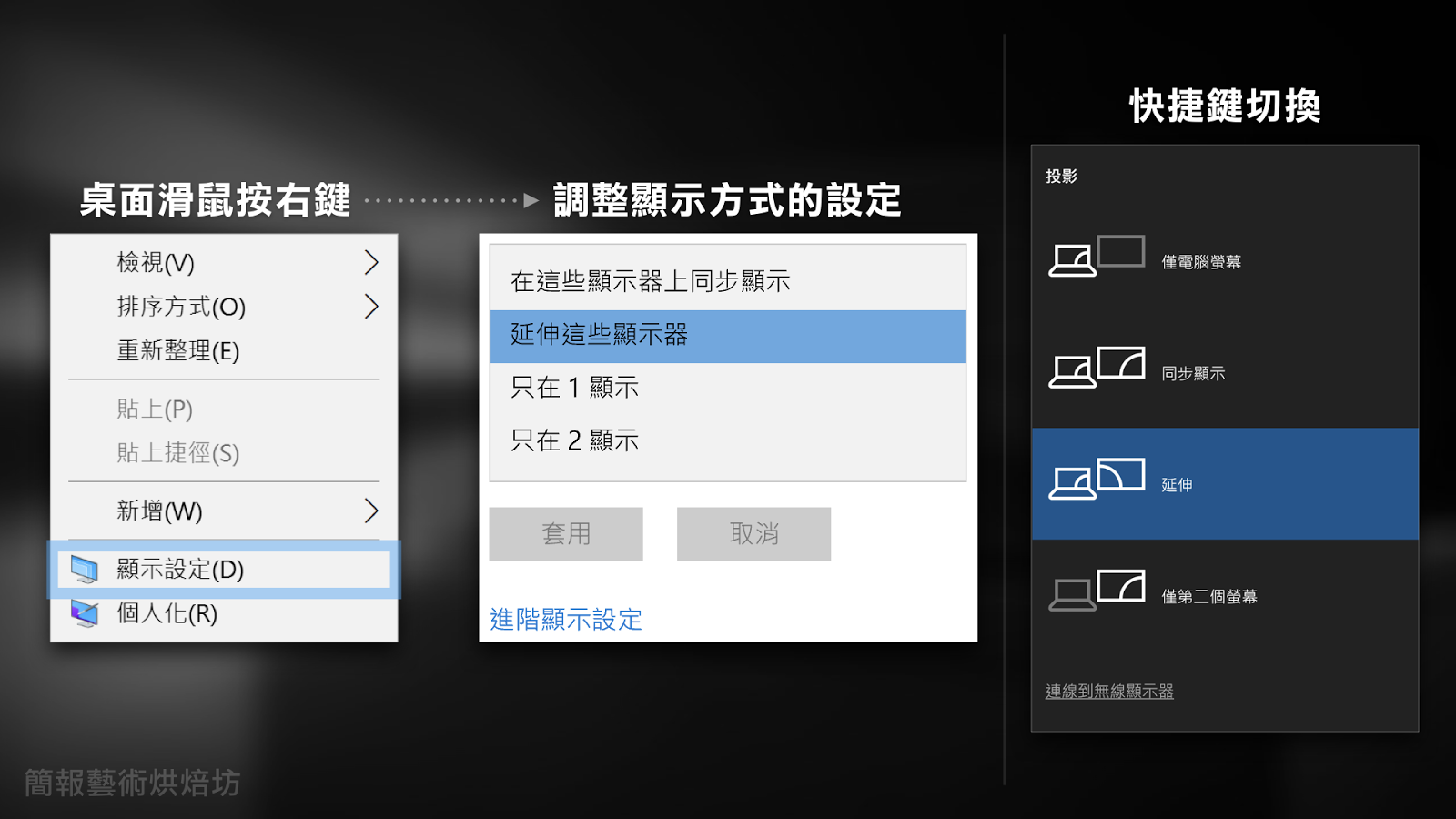
如果你希望呈現出來的是「鏡像/同步顯示模式」的話,就選擇「在這些顯示器上同步顯示」的選項;又或者如果你希望呈現的是「非鏡像/延伸桌面顯示模式」的話,則應該選擇「延伸這些顯示器」的選項。此外除了在桌面上點選滑鼠按鍵之外,通常不同廠牌的電腦會有不同的快捷鍵切換方式,所以如果你能夠找到自己電腦所屬的廠牌,它的快捷鍵切換方式的話,就可以在兩種模式之間更順暢的切換。
Mac / OSX 作業系統的電腦如何切換「鏡像/同步顯示模式」與「非鏡像/延伸桌面顯示模式」?
對Mac 電腦來說,切換顯示方式的動作相對簡單:只要在接上投影機之後,按下鍵盤上面的「Option + F1」的按鍵,再點選排列方式的選項,就可以進入不同模式的切換選單:
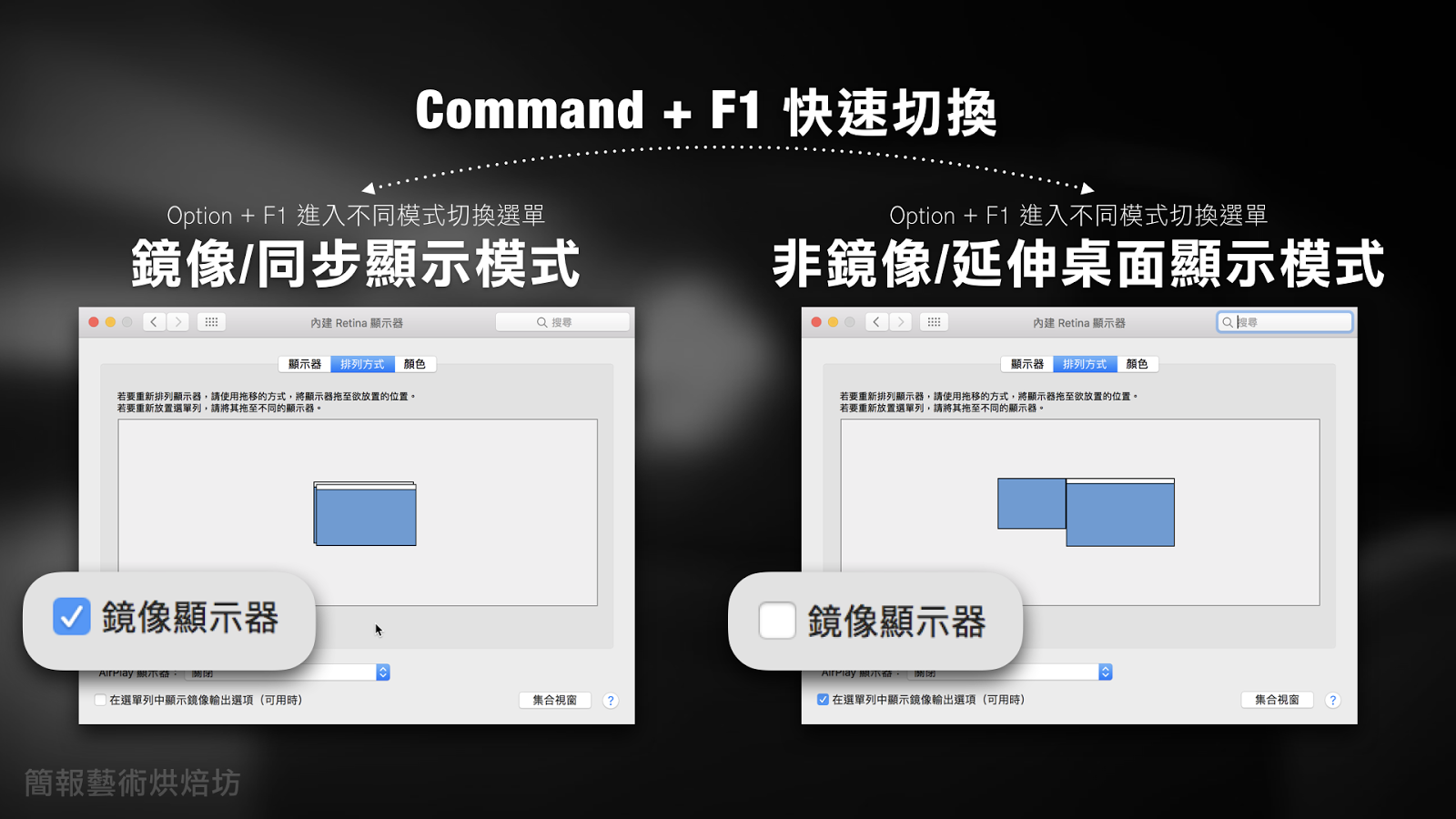
此時如果你希望呈現的是「鏡像/同步顯示模式」的話,就在選項的下方勾選「鏡像顯示器」的選項即可;反之如果你希望呈現的是「非鏡像/延伸桌面顯示模式」的話,則不要勾選該選項。此外在Mac 電腦中還有一個更加快速的切換模式,就是直接在鍵盤上面按下「Command + F1」的按鍵,就可以直接在兩種顯示模式之間來回快速切換,省去複雜的滑鼠點來點去的過程,是不是非常方便呢?
分享總結
最後我們簡單回顧一下今天的分享。如果你不希望電腦連接投影機時,你在電腦上面的所有操作、尋找檔案的模樣都被觀眾看得一清二楚的話,就一定要先了解如何切換電腦的「鏡像/同步顯示模式」與「非鏡像/延伸桌面顯示模式」。其中前者,也就是「鏡像/同步顯示模式」適合用在軟體操作的 Demo,而「非鏡像/延伸桌面顯示模式」則適合用在簡報的展示。那麼以上就是我們這次的分享啦!
