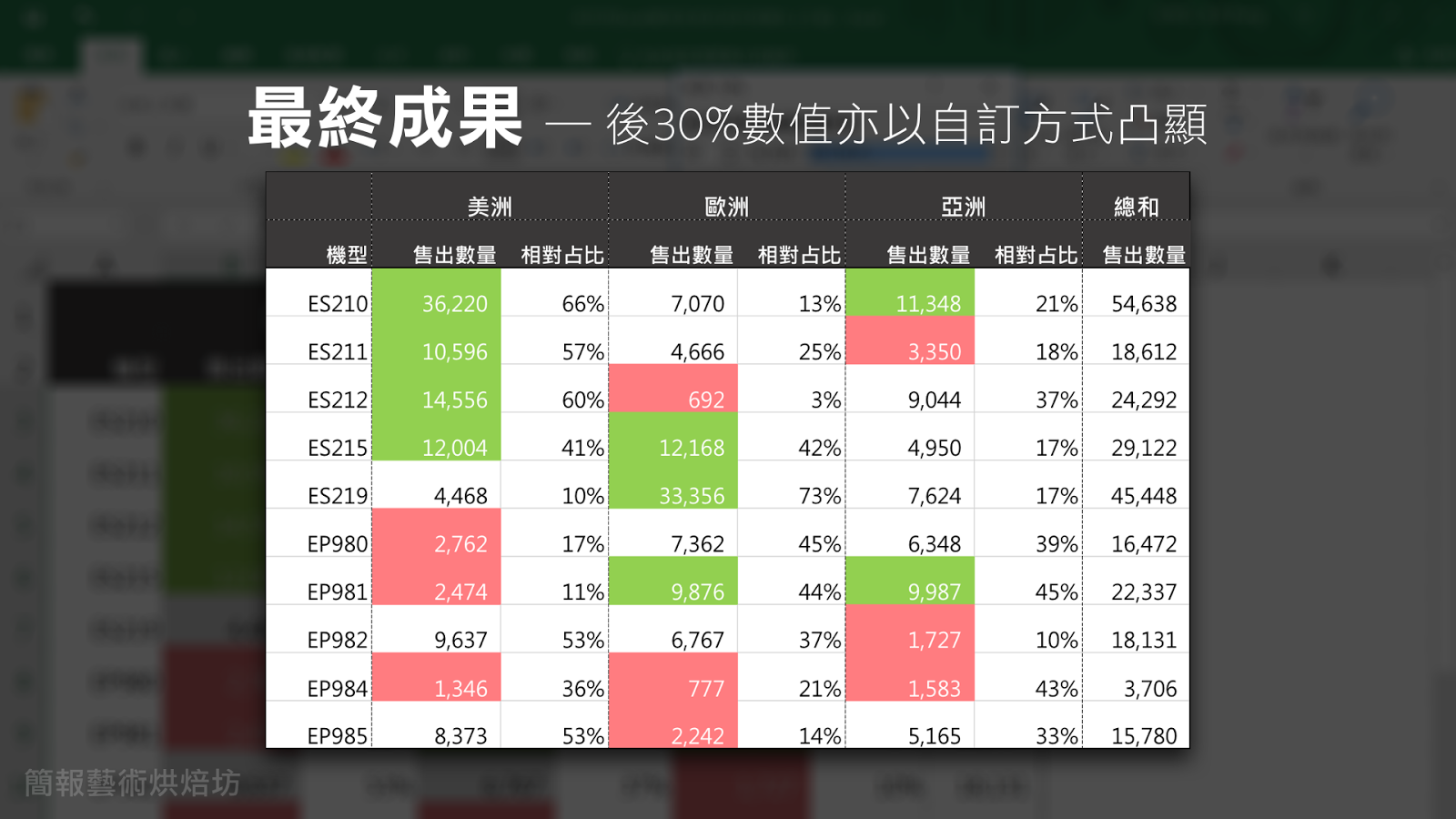在(上)篇的分享中,我們跟大家介紹了【資料橫條】可以用來顯示資料相對佔比的功能。然而有些觀眾覺得這個功能雖然對於內部資料判讀有很大的助益,但在對外呈現的正式報告卻不常用。所以在本篇的分享中,就跟大家介紹表格資料視覺化另外一個常見的手法:【頂端/底端項目規則】。
舉上篇相同的案例,假設圖中的表格是要比較某家公司的不同產品在美洲、歐洲與亞洲三個地區的銷售量,不過這次並非著重產品相對佔比,而是跨地區且跨產品的「售出數量」比較,這時該怎麼表現呢?

一個簡單而可行的方法是,我們可以透過【頂端/底端項目規則】功能,用鮮明的顏色標註符合特定條件的儲存格 — 比方說售出數量為排名前30%以上或是後30%以下的數值。如此不僅能掌握個別產品的相對狀況,更可以掌握整體的表現。
在簡報設計的應用之一,就是用來視覺化不同產品線的表現狀況。在表中的各型號產品分屬ES和EP兩條展品線。在視覺化之前,我們必須細讀裡面的數字才有辦法看出趨勢;但在應用【頂端/底端項目規則】的功能後,我們就可以一眼看出ES機型的綠色(前30%)數據較多、EP機型則是紅色(後30%)的數據較多,從而直觀的得出「整體而言ES機型賣相較佳」的結論:

那麼要如何才能呈現出這種強調的效果呢?與(上)篇類似,首先先把所有帶有售出數量的儲存格選取起來,接著點選【設定格式化條件】➡︎【頂端/底端項目規則】之後,再選擇【前10%…】
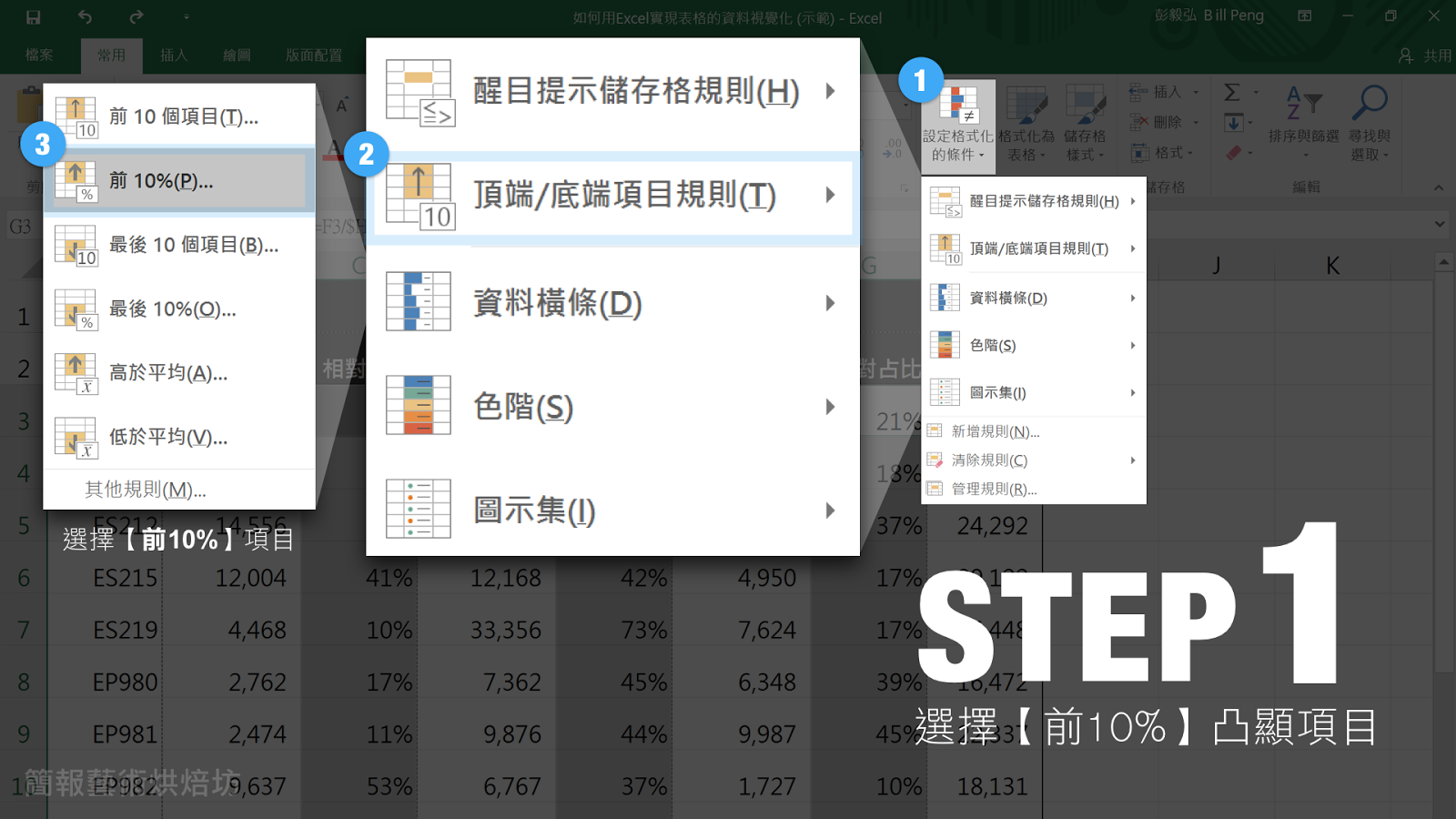
完成 STEP 1 之後,你就會看見選取起來的儲存格中前10%(預設)數據會以預設的紅色進行標注(如下圖所示)。接下來我們就要進行比例及呈現方式的調整。

在完成 STEP 1 的同時,表格上方會跳出一個視窗供進一步的調整。假設我們想把銷售數量佔前30%的數據挑出並標示為優良的話,就可以在【包含比例】的地方從10%改為30%,同時點選【凸顯方式】➡︎【自訂格式】,在跳出視窗中選擇綠色填滿和白色字型:
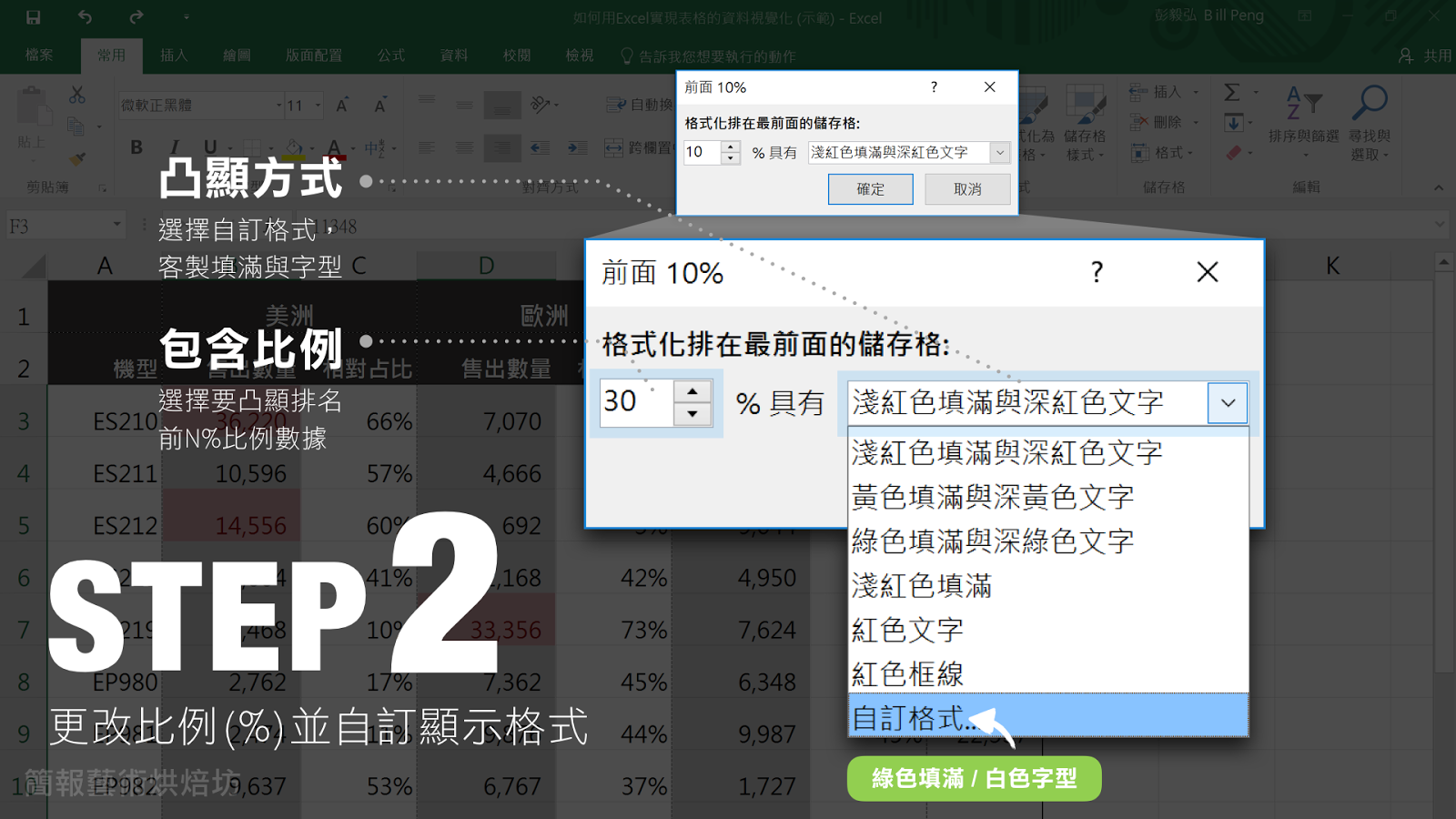
完成 STEP 2 後,此時這份表格對前30%優良產品的強調呈現基本上就完成囉!現在觀眾能很輕易的看出銷售數量較高的項目位在哪些儲存格,作為進一步擴大戰果的決策依據。
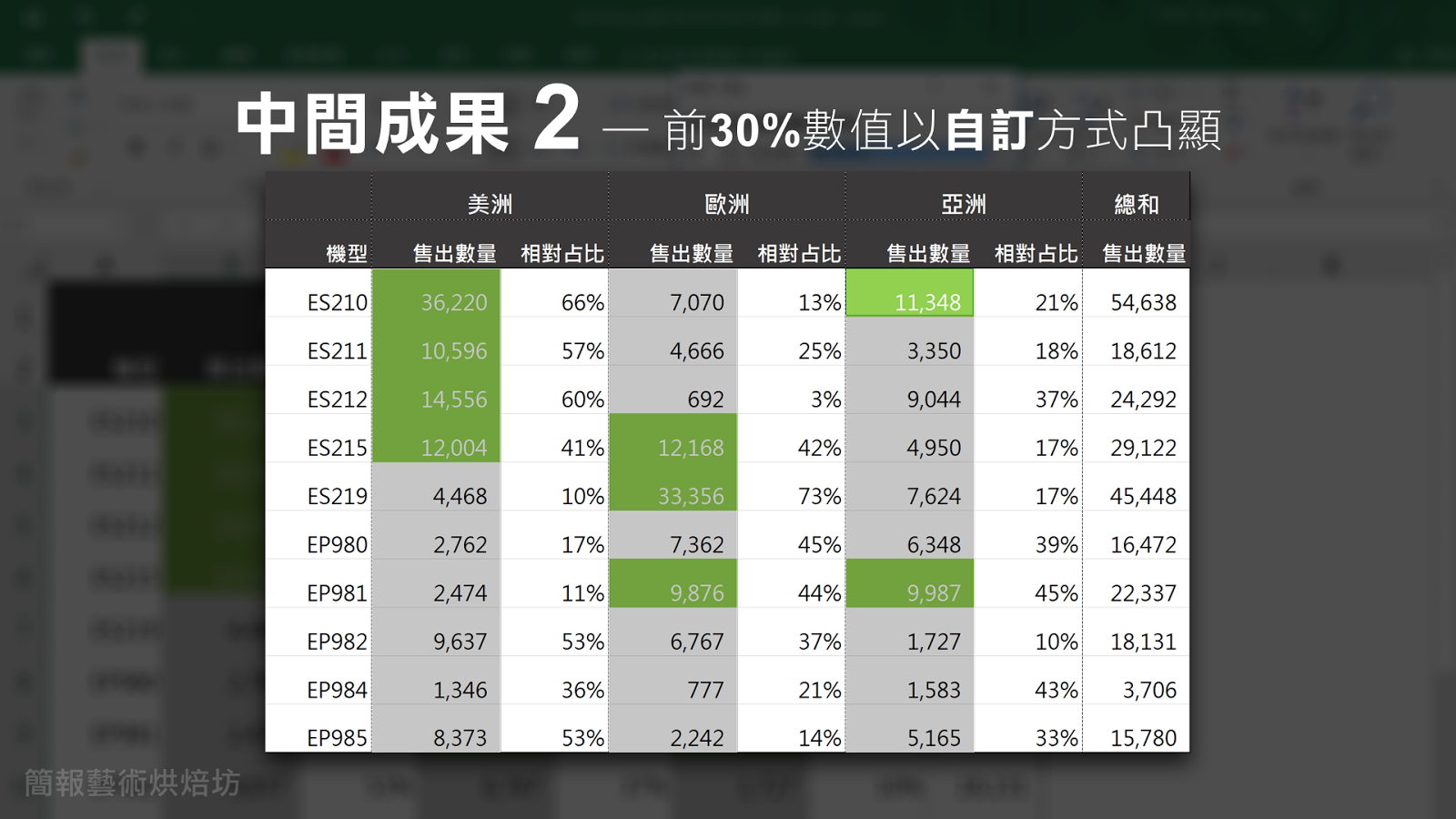
接下來我們重複類似 STEP 1 ~ STEP 2 的步驟,把後30%的項目也加以標注、警示。
標注後30%數據資料,步驟與前面類似:
1. 一樣點選【設定格式化條件】➡︎【頂端/底端項目規則】
2. 改成選取【後10%…】
3. 在表格上方的跳出視窗中,把【包含比例】的地方從10%改為30%,並在【凸顯方式】➡︎【自訂格式】的跳出視窗中,選擇帶有警示意味的紅色填滿和白色字型。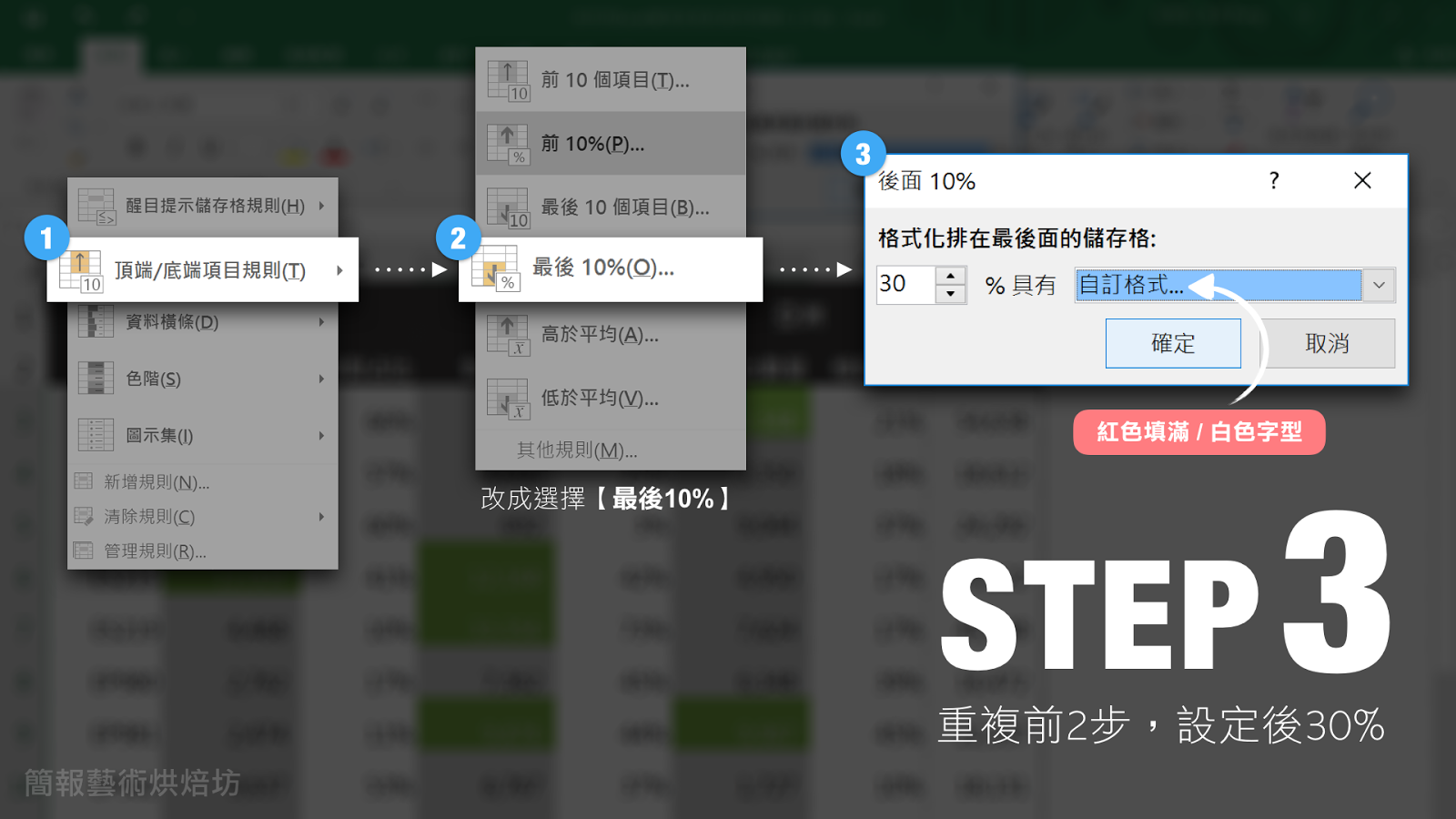
按下確定以後,基本上就大功告成啦!

在此我們可以看到前幾個步驟中所設定的紅色與綠色標示。如果有打算新增/編輯/刪除顯示格式化規則、調整格式化規則的適用順位,或是更改規則的適用範圍,都可以在此進行更改。