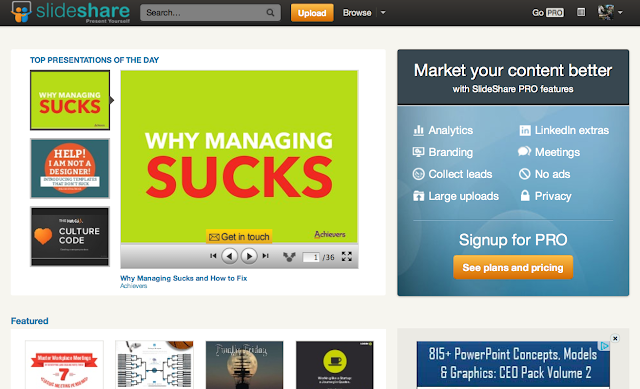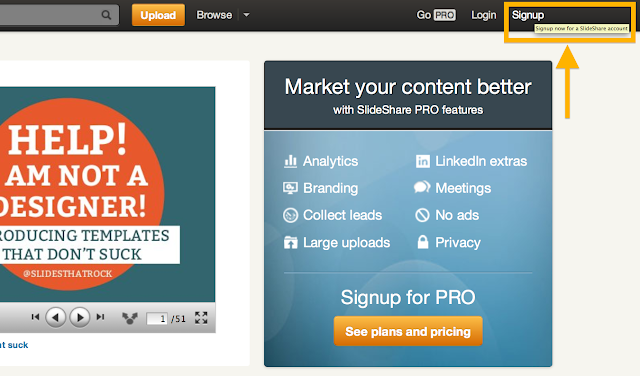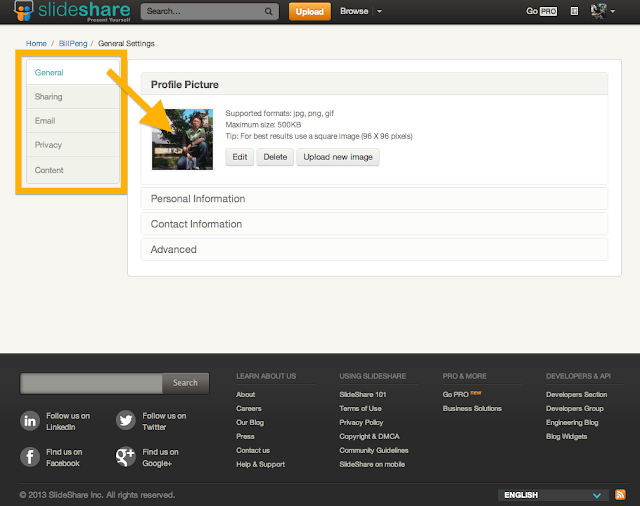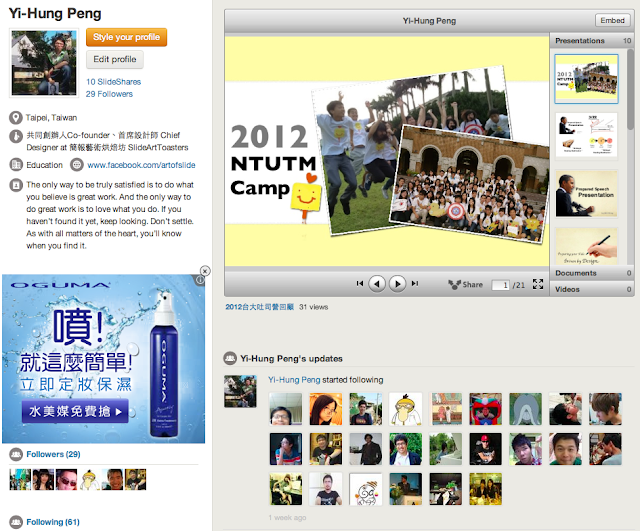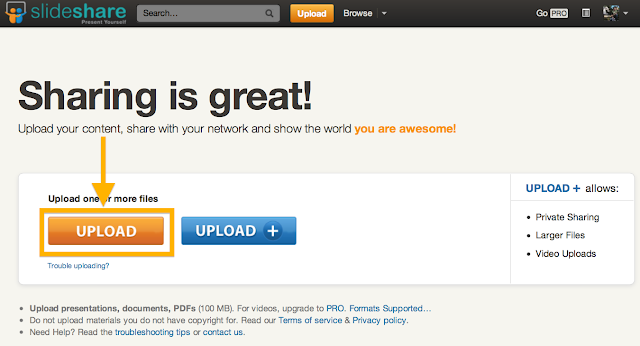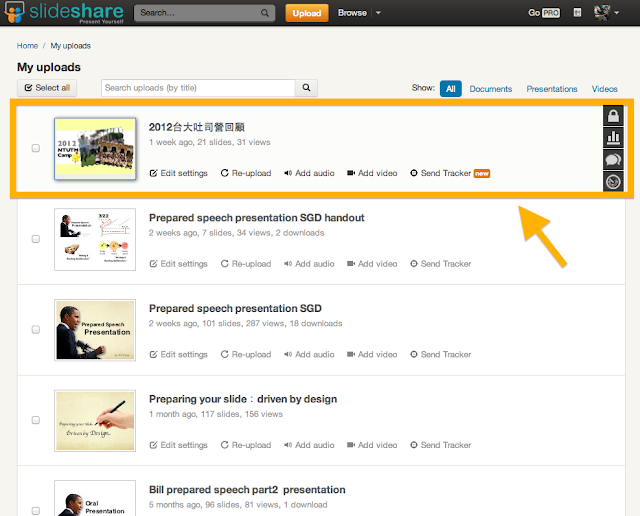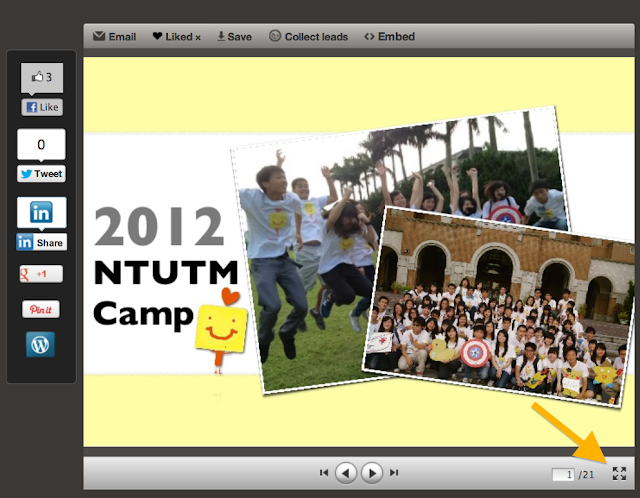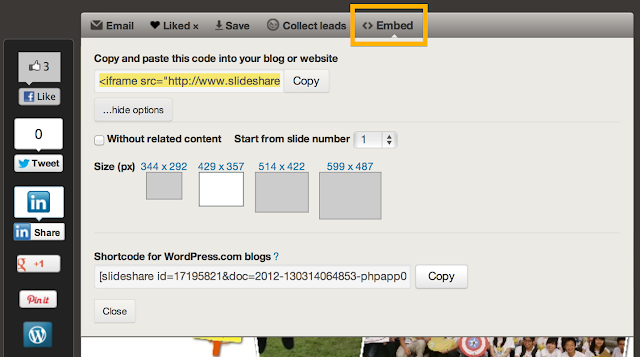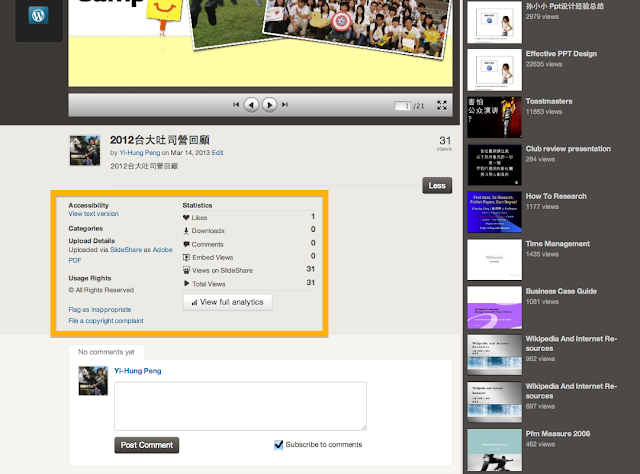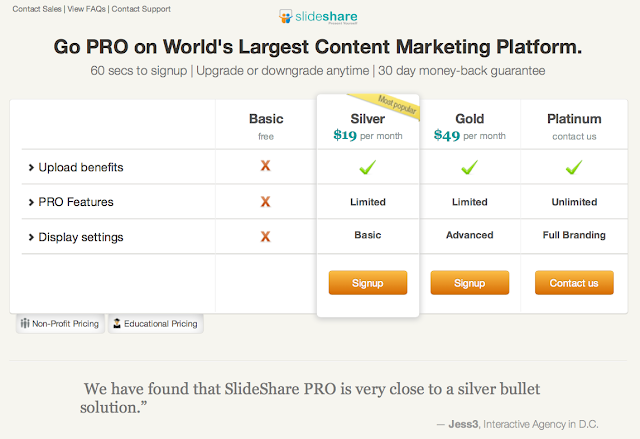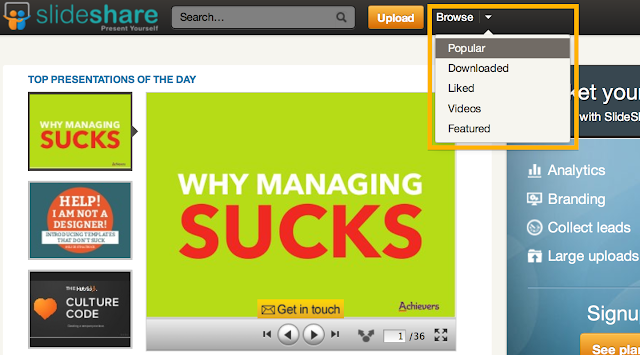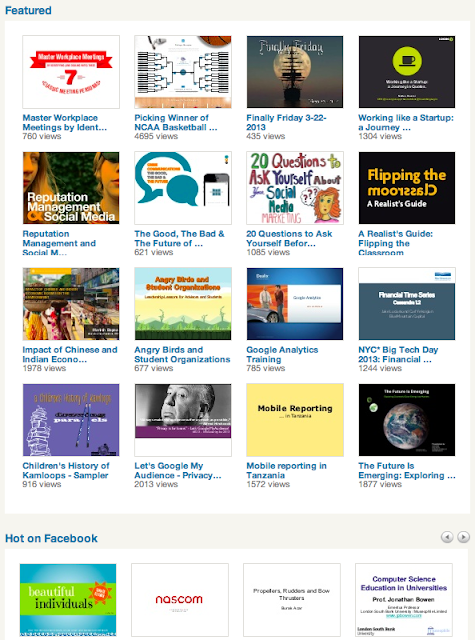找不到簡報設計的靈感嗎?
需要依靠範本與模板才會製作投影片嗎?
還是你已經厭倦生活周遭無趣的簡報,
但卻苦於自己無法突破嗎?
若上述任何一點深深地打進你的心坎裡,
那你一定不能錯過接下來Bill的介紹!
今天要介紹的SlideShare(網址:http://www.slideshare.net)
是全球最豐富、創意與專業的簡報分享網站!
同時也是你所需要的靈感與啓發來源!
需要依靠範本與模板才會製作投影片嗎?
還是你已經厭倦生活周遭無趣的簡報,
但卻苦於自己無法突破嗎?
若上述任何一點深深地打進你的心坎裡,
那你一定不能錯過接下來Bill的介紹!
今天要介紹的SlideShare(網址:http://www.slideshare.net)
是全球最豐富、創意與專業的簡報分享網站!
同時也是你所需要的靈感與啓發來源!
俗話說:「他山之石,可以攻錯!」
多欣賞別人的作品,
往往能夠啓發自己設計的靈感、補足我們思考的盲點;
在SlideShare,
你可以看見許多高手的作品,
也可以看見想像不到的前衛設計;
而如果你覺得自己也是高手之一的話,
也可以在此分享你的簡報,
把你的作品分享、散播出去=)
SlideShare是採會員制,
所以如果你是第一次使用SlideShare,
進入首頁之後需先到右上方的Signup註冊,
如上圖箭頭所示:
所以如果你是第一次使用SlideShare,
進入首頁之後需先到右上方的Signup註冊,
如上圖箭頭所示:
進入SlideShare以後,
你可以選擇三種註冊方式
包括用LinkedIn、Facebook登入,或是在該網站註冊為會員;
在台灣應該是以Facebook登入最簡便。
你可以選擇三種註冊方式
包括用LinkedIn、Facebook登入,或是在該網站註冊為會員;
在台灣應該是以Facebook登入最簡便。
SlideShare有種簡報世界「社群網站」的特質,
在上面會有你的Profile、塗鴉牆以及”好友”動態等等;
差別僅在於,上面所有的動態都是簡報相關的XDD
下圖是Bill在SlideShare上面的Profile(網址:http://www.slideshare.net/BillPeng)
在上面會有你的Profile、塗鴉牆以及”好友”動態等等;
差別僅在於,上面所有的動態都是簡報相關的XDD
下圖是Bill在SlideShare上面的Profile(網址:http://www.slideshare.net/BillPeng)
位於Profile下半部的地方有Follower以及Following的選項,
這個功能可以讓你追蹤你所欣賞的簡報分享者,
每當他上傳新的簡報時,你便可以在第一時間得到消息、先睹為快;
同時也可以讓你被別人Follow,培養一批潛在的簡報粉絲。
比方說,如果你很欣賞Bill的話,
你就可以選擇”Following” Bill,成為Bill的Follower喔! (自己說XDDD
說到現在,那該怎麼分享自己的簡報呢?
步驟很簡單,在上方導航列的地方有個超級明顯的Upload按鈕,
只要把它按下去
就可以看見如下圖的頁面。
對於剛註冊的非付費版會員而言,
就請選擇下圖箭頭所指的橘色普通Upload按鈕吧!
步驟很簡單,在上方導航列的地方有個超級明顯的Upload按鈕,
只要把它按下去
就可以看見如下圖的頁面。
對於剛註冊的非付費版會員而言,
就請選擇下圖箭頭所指的橘色普通Upload按鈕吧!
按下去之後
它便會讓你選擇想要上載的檔案。
目前已知他相容PowerPoint、PDF以及一些其他的格式。
經驗上,Bill為了避免檔案變形,
上傳時往往會先把原簡報儲存成PDF格式,
再用PDF格式上傳簡報。
它便會讓你選擇想要上載的檔案。
目前已知他相容PowerPoint、PDF以及一些其他的格式。
經驗上,Bill為了避免檔案變形,
上傳時往往會先把原簡報儲存成PDF格式,
再用PDF格式上傳簡報。
各位如果有上傳影片到YouTube的經驗,
就不難發現其實上傳簡報到SlideShare的過程幾乎如出一轍;
在上傳的過程中,為了避免用戶的無聊與不耐,
所以SlideShare會讓你先行填寫相關的基本資料,
如下圖所示:
上傳好以後,你的簡報就會出現在”My uploads”之中。
如Bill示範上傳的”2012台大吐司營回顧”,
便出現下圖箭頭所指的方框處:
如Bill示範上傳的”2012台大吐司營回顧”,
便出現下圖箭頭所指的方框處:
把剛上傳(或是任何已經上傳過的簡報)點下去,
便會看見如下圖一般的檢視頁面,
位於投影片的正下方有「向左」「向右」鍵可以讓你觀看上下張投影片:
便會看見如下圖一般的檢視頁面,
位於投影片的正下方有「向左」「向右」鍵可以讓你觀看上下張投影片:
另外在上圖右下角箭頭所指部分,
有全螢幕的播放鍵。
除了過場動畫無法檢視以及解析度略低之外 (與真實投影機投影出的解析度相仿),
其實感覺與真正現場播放投影片極為接近。
因此Bill建議,如果你的投影片並非什麼偉大機密的話,
可以在上台簡報之前
預先放上SlideShare當成備份。
如此就算你的會場的簡報軟體以及PDF軟體,
通通都不能用、不能灌也不接受免安裝版,
只要瀏覽器連得上網路,那怕是惡名昭彰的IE 6,
你還是可以不失真的悠哉進行簡報!
有全螢幕的播放鍵。
除了過場動畫無法檢視以及解析度略低之外 (與真實投影機投影出的解析度相仿),
其實感覺與真正現場播放投影片極為接近。
因此Bill建議,如果你的投影片並非什麼偉大機密的話,
可以在上台簡報之前
預先放上SlideShare當成備份。
如此就算你的會場的簡報軟體以及PDF軟體,
通通都不能用、不能灌也不接受免安裝版,
只要瀏覽器連得上網路,那怕是惡名昭彰的IE 6,
你還是可以不失真的悠哉進行簡報!
有些簡報並非設計給會場演講使用,
而是設計給讀者自行閱覽。
(如果你此時覺得「咦,我的簡報好像都可以提供給讀者自行閱覽耶!」
那就代表你的簡報設計要再加油了XDD)
自行閱覽的簡報往往會內嵌在網站或是部落格之中,
而這些需要SlideShare都可以做到!
在投影片上方有「Embed」的按鈕,
讓你可以把線上放映簡報的code複製到你的網站,讓你內嵌投影片;
同時也很貼心的提供客製化大小的選項,
讓不熟悉code的朋友也可以選擇喜歡的預覽大小:
而是設計給讀者自行閱覽。
(如果你此時覺得「咦,我的簡報好像都可以提供給讀者自行閱覽耶!」
那就代表你的簡報設計要再加油了XDD)
自行閱覽的簡報往往會內嵌在網站或是部落格之中,
而這些需要SlideShare都可以做到!
在投影片上方有「Embed」的按鈕,
讓你可以把線上放映簡報的code複製到你的網站,讓你內嵌投影片;
同時也很貼心的提供客製化大小的選項,
讓不熟悉code的朋友也可以選擇喜歡的預覽大小:
內嵌在網站之後是什麼感覺呢?
遠在天邊,近在眼前;
下面這個投影片預覽就是透過SlideShare內嵌的顯示啦!
遠在天邊,近在眼前;
下面這個投影片預覽就是透過SlideShare內嵌的顯示啦!
順帶一提,這份Bill示範的投影片,
即是設計給讀者在網路上自行閱覽,乃至於印成紙本供人們隨意翻閱。
你可以看出這樣的設計與會場上台報告的簡報相比,
在版面設定、字體大小與畫面排版上
皆有全然不同的取捨與思維。
即是設計給讀者在網路上自行閱覽,乃至於印成紙本供人們隨意翻閱。
你可以看出這樣的設計與會場上台報告的簡報相比,
在版面設定、字體大小與畫面排版上
皆有全然不同的取捨與思維。
若你想要瞭解上傳的簡報是否深受讀者喜愛,
你可以在下方的統計資料處觀看簡報在各個社群網站受人歡迎的程度,
如下圖的方框處所示:
你可以在下方的統計資料處觀看簡報在各個社群網站受人歡迎的程度,
如下圖的方框處所示:
Bill自己是SlideShare的「普通」會員;
如果各位用一用覺得SlideShare實在是太讚了,
那麼便可以升級成專業會員。
在首頁的右方,你可以看見升級成專業會員的廣告!
如果各位用一用覺得SlideShare實在是太讚了,
那麼便可以升級成專業會員。
在首頁的右方,你可以看見升級成專業會員的廣告!
話說專業會員還有好幾種分級呢!
不過Bill自己覺得普通會員的功能已經非常強大,
升級成專業會員的功能有些並不太需要。
不過其中「保密性」的選擇對在公司上班的讀者而言,
基於防止商業機密外漏的需要,
應該是相當有吸引力的誘因!
不過Bill自己覺得普通會員的功能已經非常強大,
升級成專業會員的功能有些並不太需要。
不過其中「保密性」的選擇對在公司上班的讀者而言,
基於防止商業機密外漏的需要,
應該是相當有吸引力的誘因!
最後Bill再帶大家看看
如何找到目前當紅的簡報作品呢?
方法很簡單,一樣是在導覽列上,
只要按下「Browse >> Popular」便可以瀏覽目前最流行、閱覽率最高的簡報:
如何找到目前當紅的簡報作品呢?
方法很簡單,一樣是在導覽列上,
只要按下「Browse >> Popular」便可以瀏覽目前最流行、閱覽率最高的簡報:
如下圖,這些簡報設計是不是開啓了你心中更多的靈感呢?
總而言之在SlideShare,
你可以看見全球最豐富、創意與專業的簡報分享。
在此你可以欣賞別人的作品,
並啓發自己的靈感、補足思考的盲點;
透過教學相長、互相學習,
或許久而久之,
你也可成為引領風騷的簡報大師噢!