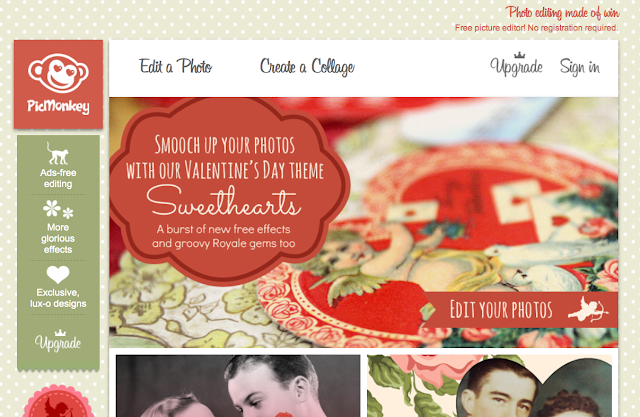每次看到別人設計的美麗海報時
相信有些朋友心中會想著:
「唉~人家用Photoshop、Illustrator,做出來的東西多漂亮啊!」
雖然自己想學、也有興趣
但是Adobe的軟體動輒上千上萬
若非頻繁使用或是專業人士
買起來並不划算
不過今天Bill要和大家介紹PicMonkey這個線上影像處理網站
(網址:http://www.picmonkey.com)
它特色是使用者界面友善、功能強大且不需付費/註冊/下載
如果你偶爾有圖片編輯的需要
卻沒有相關軟體的話
這個網站絕對是你拜訪的首選!
為了示範PicMonkey的功能
Bill找來了在台大校園裡面拍的一張時鐘照片作為示範
未經修改的原始圖片如下:
接下來就開始示範它的操作方式吧!
首先用滑鼠點著圖片
並拖曳到網站中紅色框框所示之處、接著放開
圖片就上載完成了
十分簡便!!!
接著在進入編輯界面之前
它會先詢問你你所希望編輯的「圖片大小」
有小、中、大三種選擇
太小會讓畫質不清晰
太大則會使網站操作速度下降甚至停頓
而中間的大小則是PicMonkey預設的最佳大小
兼具畫質與操作體驗
如果的圖片是打算使用在投影片裡面的話
建議用中間網站預設的大小即可
但若是放在海報之中的話
那就會比較建議使用最高畫質”King Kong”
接著就進入操作界面了!
簡潔多彩、看了就令人賞心悅目~
整個畫面大概可以分成四個主要的部分
如下圖所示(名稱乃是方便敘述,網站並沒有給定名稱):
1.影像調整功能區:
分成最左側數個主要大功能(黑白幾何圖形)
以及該大功能下面的次功能(圖片方框內有白色字)
2.開啟、存檔、分享與復原鍵
3.影像比例:
可以視需要放大縮小圖片
說了這麼多
這個網站到底有哪些功能呢?
接下來Bill就挑一部分進行示範吧!
Basic Edits
在Basic Edits裡面
包含了放大縮小、裁剪、曝光、色調、清晰度更改等等功能
有些類似Keynote的影像調整器
下面兩張就稍微示範一下裁剪的功能吧!
除了幾個你想得到的基本功能之外
在顏色調整的選項
有一個很有意思的”Neutral picker“功能
它的概念有點類似照相時的白平衡功能
讓我們先做示範再討論其概念
按下該鍵之後
當你的滑鼠移到圖片範圍內時
會出現類似滴管的符號
而你需要做的是
把滴管放在你認為應該是白色(或是中性色)的地方並點一下
因為電腦截圖顯示的關係
這裡並沒有顯示出滴管符號
不過我是把滴管的符號移到圖中箭頭所指的紅色圈圈處
按下去之後
你就會看見圖片色調變白了!
這是怎麼回事呢?
原理大概是這樣的:
當我們照相時
受到周遭光線的的影響
原本是白色或是其它純色的物體會呈現出其它的色彩
比方說圖中的時鐘
若是用正常的日光燈照射的話
就會顯示出它原本的白色
但是因為當日的光源是呈現金黃色的夕陽
所以照片照起來就有溫暖的感覺、如原圖一般
這種色調可以帶給人一種溫暖之感
但是問題來了
如果我們今天並不希望有這樣的色調出現
那該怎麼辦呢?
我們希望統一去除金黃色陽光所造成的效果
因此我們便可以找尋圖中原本應該是白色的部分
以之為校正基準
將整張圖片連同其他部分做同樣程度的校正
這就是Neutral Picker的功能
這樣的功能可以用在
如果你的簡報缺乏一張特定的圖片
而這個東西正好是你家裡有
或是你可以取得的物品的話
以白色紙張為背景並用一般相機拍攝
之後再用此功能校正掉背景的白色
這樣你照出來的圖片
也可以比美產品DM上面用白色鎂光燈為光源的圖片噢!
Effects
從Effects這裡
就有很多可以像是智慧型手機裡App的影像處理功能了!
雖然有一些功能(左下角有皇冠符號的)是只提供給付費升級的用戶
但是基本款的功能本身就已經很有意思了
Bill在下面稍為示範一兩個讓大家體會一下~
比方說下圖的”Orton”效果
首先按下去之後
該功能格會變大
此時再點選位於右下方的筆刷符號
並在相應跳出的”Paint”視窗按下”Reverse Effect”
之後只要把滑鼠游標移到圖片內
便會出現一個淡淡的虛線半透明圓框
如紅色框框所示:
接著壓著該筆刷(按滑鼠)
畫過在圖片上對想要施以Orton效果的部分
就可以讓你調整想要調整的部分啦!
Bill在下面的示範中調整了圖片的上半部
各位可以和圖片的下半部比較
看出Orton效果那種金黃色溫煦晨曦之光的感受:
在上面的這一個示範中
Bill預先先在Paint視窗中選擇了Reverse effect
如果把這個選擇拿掉的話
那會變成所有圖片都會有Orton效果
“除了”剛剛把刷劃過的範圍之外
如下圖所示~
下面的這個例子則是用類似的方法使用Cross Process效果
是不是有種不一樣的感受呢?
Touch Up
雖然俗話說:「佛要金裝,人要衣裝」
但是有些地方不是「裝」就可以解決的
還需要稍微修飾一下
比方說出外照相照了一對合照之後
很多人就會發現
「唉糟糕,照到我臉上的痘痘了~真不好看!」
此時該怎麼辦呢?
這時就是Touch Up功能上場的時候
Bill在先前兩個例子所使用的時鐘示範照片
並不適合用於此功能
因此在這邊的功能示範中我就改用除夕夜出來向大家恭賀新禧的3D小人吧!
「假設」3D小人臉上的兩點眼睛就是痘痘
那麼在Touch Up的這個功能區中
你可以選擇諸如Blemish Fix等的功能進行調整
在點選下去後
就會出現一個可以調整半徑的筆刷
接著你就可以把該筆刷移到你覺得是痘痘或是瑕疵的地方
並點一下……
在下圖中
你看,「痘痘」就這樣消失了!
是不是很神奇啊XDDD
Text
Text功能很直覺
就是在上面建立文字框、寫入內容
只要按下Add text鍵
就可以在照片上面打上內容
比較厲害的是
照片上面有不少我們不常見卻很好看、很有藝術感的英文字型
如果你想在圖片加入英文註解的話
可以來這邊找找你喜歡的字型!
Frames
一幅好看的畫如果配上適合的畫框
看起來格外有價值
而圖片也是如此
Frames這個功能可以提供給你很多邊框的選擇
下面的示範是使用「圓角邊框」
讓圖片變成賈伯斯最喜歡的圓角正方形
比較有意思的是
圖片的圓角是可以調整半徑大小的!
且看下面的示範:
框框處就是調整圓角半徑大小的地方
現在邊框圓角的半徑較小
你可以依照你的需要調整他的大小~
如下圖便是圓角半徑變大的樣子!
除了圓角以外
PicMonkey也會提供其它的功能
像是畫框或是相框的邊框等等
但可惜的是很多”高檔”的邊框只提供給付費升級的使用者
Bill用到這裡可是越來越心動了呢!
Texture
最後一個Bill想舉例的功能是Texture
這個功能是
它可以讓你的圖片變成像是拓印在特定材質上的
下面這張一樣是原圖:
而選擇「玻璃」材質之後
選擇的圖片便會出現如玻璃一般的光澤
或者選擇塗鴉風
你的圖片就會有塗鴉的風格…
Save
它會出現檔案格式給各位選擇
比較值得注意的是Quality的部分
它預設的品質是中等
如果你的圖片將用於大圖輸出之類的用途
記得選擇最高品質選項喔!
列舉了這麼多功能
Bill實在是寫得有些累了 (呼~
其實舉這些例子
無非是想要告訴各位:「PicMonkey實在是太強大了啦!」
百聞不如一見