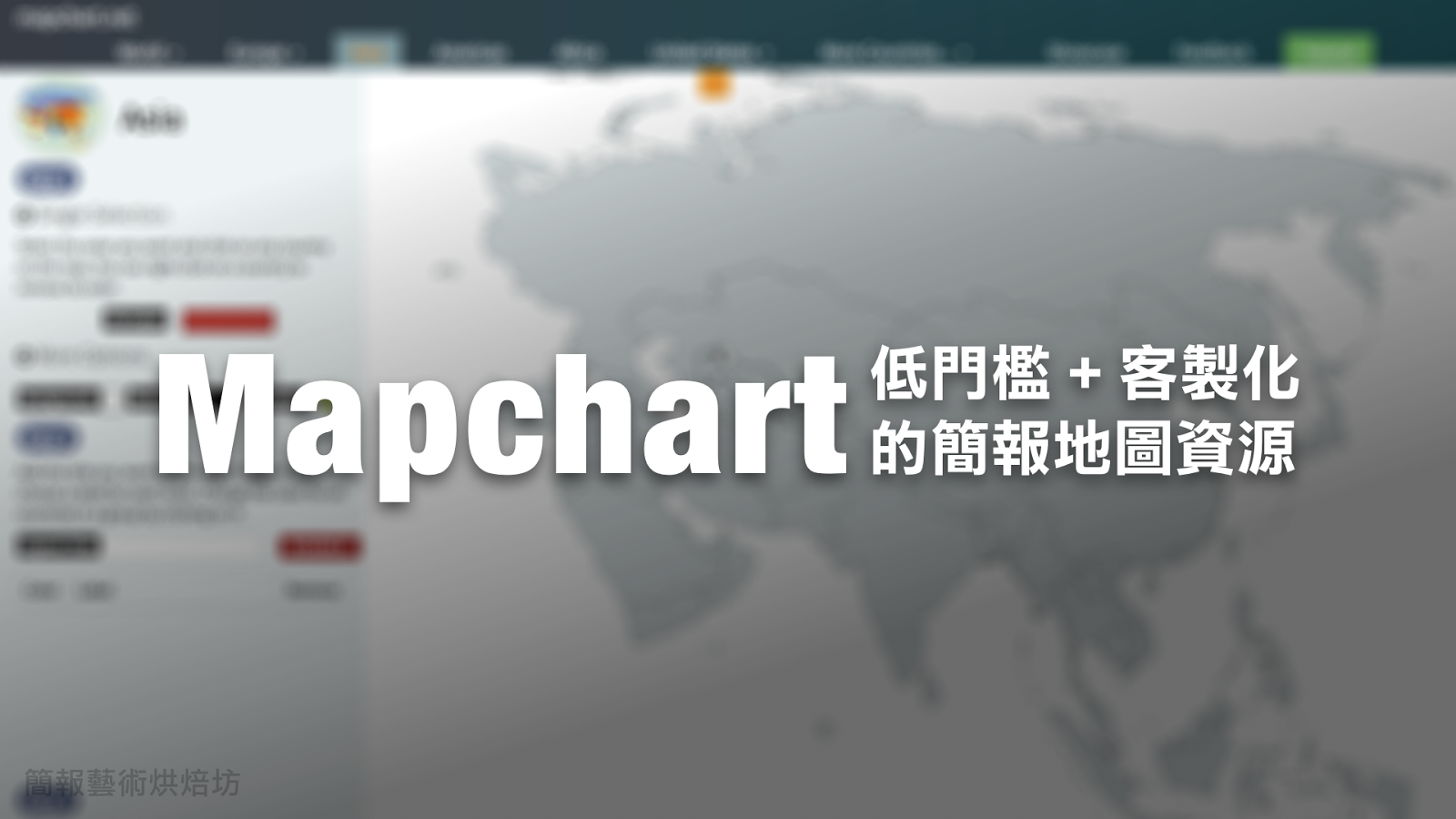
有時,我們在簡報中需要透過地圖來表達與地理位置或國家有關的內容。一般來說,多數人的做法不是用純文字、國旗,就是去 Google 地圖截一張充滿雜訊的圖,這都不是令人滿意的選項。既然如此,我們還能怎麼做?
三種條件:低門檻、客製化、台灣地圖
當我們在尋找合適的地圖工具時,最常見也最重要的三種需求分別是:
1. 使用門檻低,不須額外軟體
2. 能夠盡可能自由的客製化,方便我們在簡報中使用
3. 最好有台灣地圖
令人無奈的是,目前我們還沒找到能同時滿足以上條件的完美工具,但若三者中僅需滿足兩者,則各有三種相對應的地圖可以使用。今天我們要來介紹的 Mapchart,就能同時滿足低門檻和高度客製化的需求。
Mapchart 如何製作地圖?
首先我們搜尋 mapchart 並進入其網頁,往下捲動會有一些介紹,但這並非我們關心的重點。我們要做的是從上方的導覽列找到我們需要的地圖類型,點選超連結已進入編輯頁面。這裡我們以亞洲為例,點選 Asia 進入編輯頁面。
進入編輯頁面以後,首先要先到左邊的 Fill Color 選擇填滿的顏色,點一下以後就會出現許多顏色供你選擇,也可以點選 more 以利你直接輸入色碼。完成後即可點選你希望填色的區域,為這些區域填上色彩。如果你希望為這些區域填上不同的顏色,回去更改你的填滿顏色後再去點選其他區域即可。
設定好區域的顏色以後,你可以在左邊的 Background 這邊選擇海洋區域的填滿顏色,這裡我們最好直接選擇投影片的底色,我們暫定為白色。Background 旁邊的 Border 則可以選擇區域邊界的線條色彩,這裡也最好配合投影片底色選擇白色。
如果你不需要這些邊界線,你可以點一下旁邊的 Borders 按鈕來取消邊界。 重複以上的動作,慢慢把自己需要地圖製作完成。
製作完成後,點選左下角的 Convert to image,再點一下 Download image 即可下載地圖的 png 檔。如果你害怕自己做錯後要重做,或是一次要製作多種不同地圖,這個網站還可以讓你存檔!在左下角點選 Save-upload map configuration,於彈出式視窗再度點選 Save map configuration,即可以 txt 格式下載目前地圖的程式碼。日後如果想要重新編輯地圖,點開文字檔並複製程式碼,於彈出式視窗的下方貼上並點選 Submit,即可重新編輯該地圖。
美中不足:沒有台灣縣市圖
在擁有操作門檻低、高度客製化的優點後,相對美中不足的是並沒有詳細的台灣縣市圖可以使用,因此這個工具相對適合呈現大範圍、跨國的地理資訊呈現。如果一定要使用台灣縣市圖,我們未來會再介紹其他工具來彌補這個缺點。
分享總結
總而言之,今天我們的分享先列出了大家使用地圖的三大條件:操作門檻低、客製化容易以及台灣地圖。今天若你需要的是較大範圍的世界地圖或歐亞美非地圖,Mapchart 這個工具擁有操作門檻低、容易客製化的優點,一定會非常適合你。若你一定要使用台灣地圖,我們就下次再介紹其他的地圖工具給你囉!