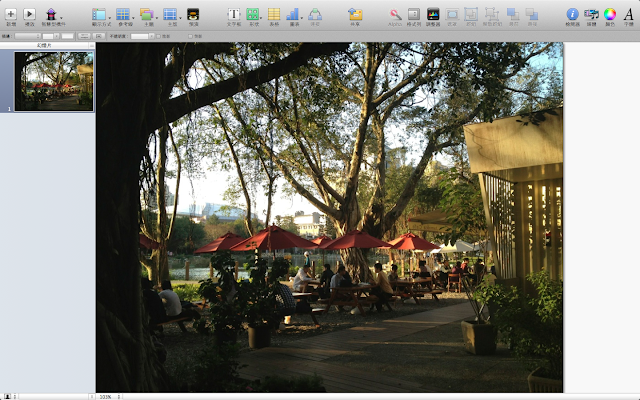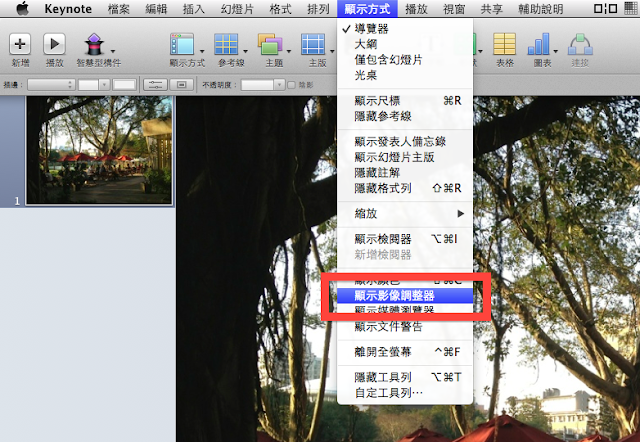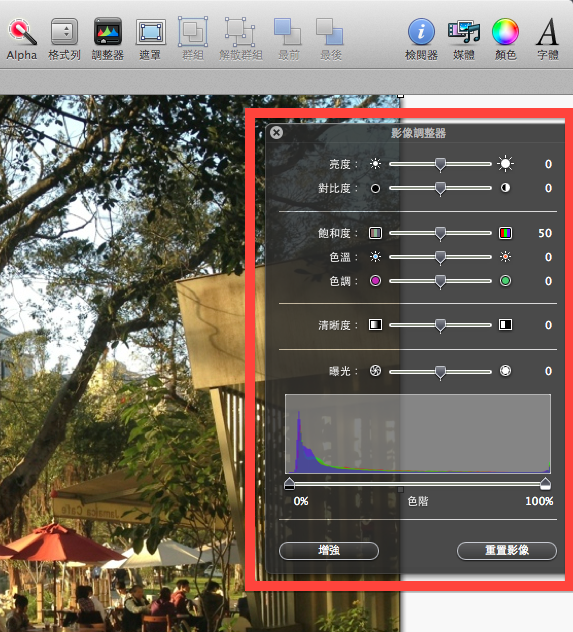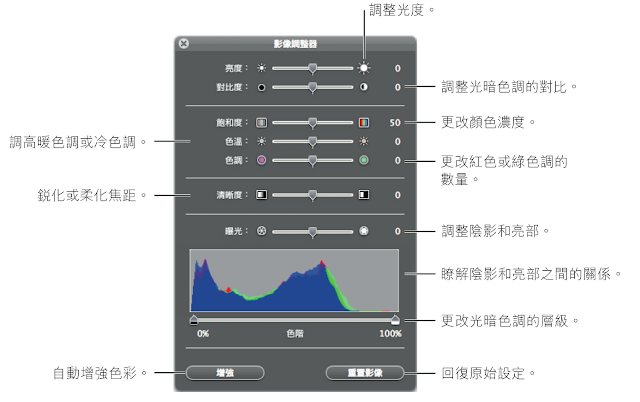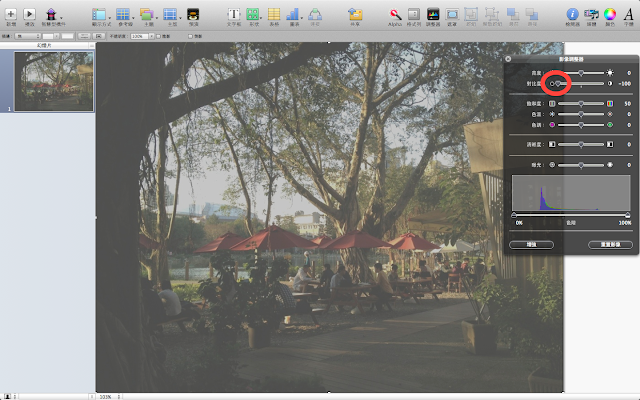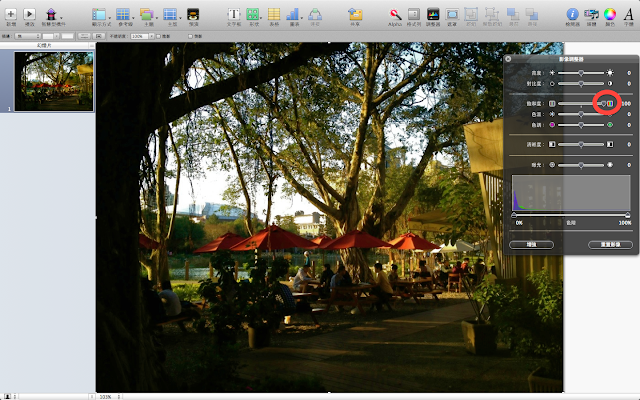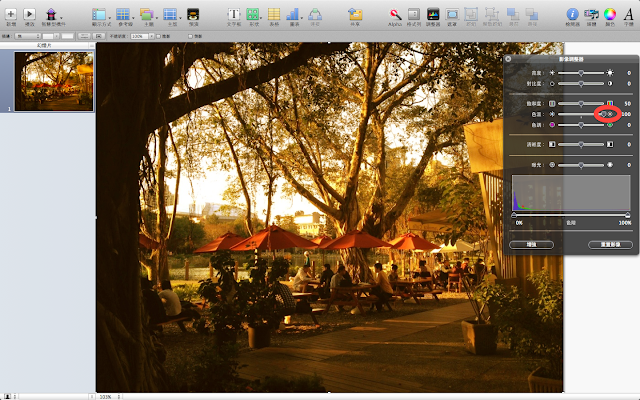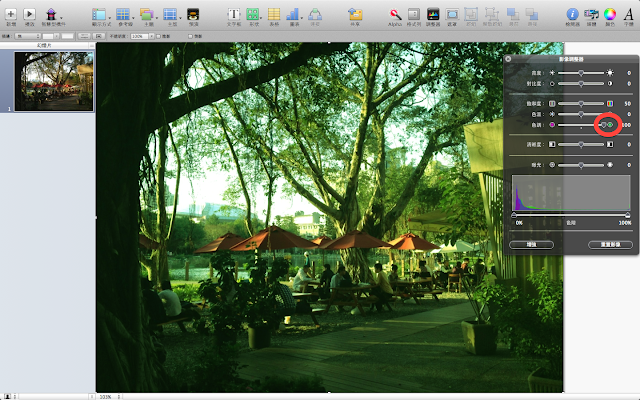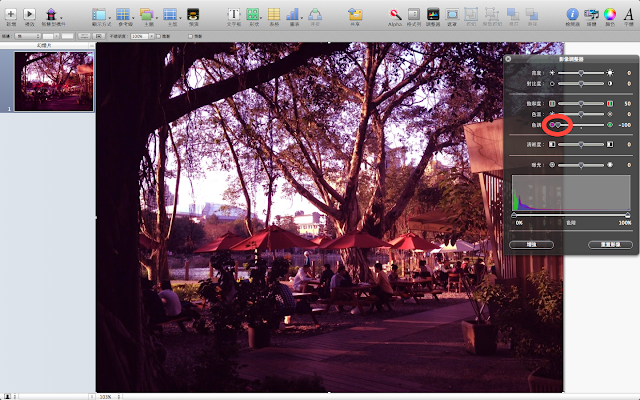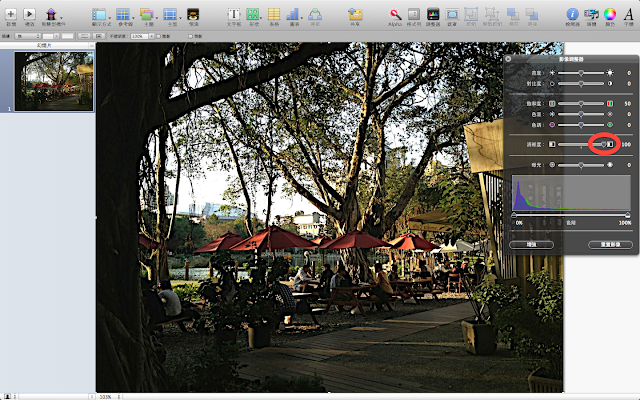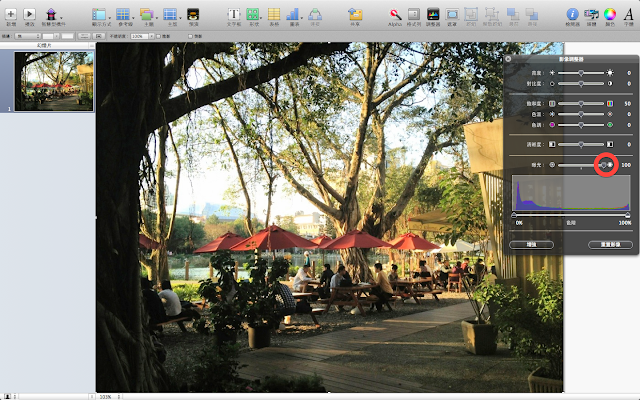隨著平板以及智慧型手機的進步
在app store或是google play上面也有了越來越多的修圖軟體
讓一張平凡的照片變得別有韻味不再是難事
這樣的趨勢似乎連PowerPoint也趨之若鶩
然而大部份的修圖軟體提供的多是數項預設的模組,
自己可以作的細部修改並不多
然而Apple的Keynote在影像處理方面
亦是不同凡響
今天要介紹的「影像調整器」
便是在設計簡報時的絕妙工具
同時他最大的優點是
他讓圖片可以在簡報軟體(也就是Keynote)內部直接調整、編輯與修飾
而不必一直切換在不同的軟體之間、不斷匯入匯出
如此帶來的方便性
是難以言喻的
首先Bill找來了一張在某個美好的夏日午後
在醉月湖畔拍攝的照片=)
接著
選擇「顯示方式>>顯示影像調整器」
選擇「顯示方式>>顯示影像調整器」
點選下去以後
就可以看到影像調整器出現在畫面的右側
以類似獨立的視窗存在
本圖取自Keynote09_UserGuide_TA,Apple官網http://support.apple.com/zh_TW/manuals/#macosandsoftware
影像調整器和之前的文章所介紹的「檢閱器」一樣
這是Mac的軟體獨特的排版哲學
剛用Keynote的用戶,包括Bill在內
都會認為Keynote不如PowerPoint
可以調整的功能與界面不如PowerPoint強大與好用
不過實際上
這樣的感受很大程度上是因為我們已經習慣PowerPoint會把所有功能塞在上方功能列的模式
而Keynote和其他Mac軟體的使用邏輯則是
介面盡量保持簡潔
需要使用A功能時叫出A視窗在旁邊
需要使用影像調整器功能時
就像這一篇文一樣叫出影像調整器隨侍在側
不需要的話,就把它關掉
隨時保持畫面清爽。
功能瀏覽
再讓大家看一遍原本的照片
接下來便是逐個調整的功能的舉例囉!
[亮度增加到100%]
如果畫面昏暗的話,可以增加亮度
[亮度減少到-100%]
[對比度增加到100%]
對比度如果太高的話
則畫面會容易看起來亮部太亮、暗部太暗
[飽和度增加到100%]
飽和度變高,
可以讓畫面變得比較鮮艷
如果你的照片配色本身就像是範例中的照片
是屬於比較溫暖的色調的話
那就會很適合將飽和度調高
讓顏色看齊來更保暖、溫馨
飽和度變高,
可以讓畫面變得比較鮮艷
如果你的照片配色本身就像是範例中的照片
是屬於比較溫暖的色調的話
那就會很適合將飽和度調高
讓顏色看齊來更保暖、溫馨
[飽和度下降到0%]
飽和度下降,看起來就像是黑白照片啦!
[色溫增加到100%]
色溫也是一門學問
如果把色溫用得偏高,
則一樣可以營造出溫暖的感覺
在拍攝東西時
如果色溫與事物想要營造的本質一致
就會使圖片的說服力變高
如咖啡店的金黃色調
或是所謂「午後的陽光」
此時圖片色溫偏高便會令人感覺舒服
色溫也是一門學問
如果把色溫用得偏高,
則一樣可以營造出溫暖的感覺
在拍攝東西時
如果色溫與事物想要營造的本質一致
就會使圖片的說服力變高
如咖啡店的金黃色調
或是所謂「午後的陽光」
此時圖片色溫偏高便會令人感覺舒服
[色溫下降到-100%]
[色調變綠到100%]
[色調變紅到-100%]
[清晰度上升到100%]
經驗上這種效果幾乎不會用
因為清晰度太高只會讓畫面雜訊大量增加
而且不要以為相片的解析度低可以用這種方法彌補
當解析度低時,
若又將清晰度拉高
則畫面的缺點雜訊盡顯
並不好看
經驗上這種效果幾乎不會用
因為清晰度太高只會讓畫面雜訊大量增加
而且不要以為相片的解析度低可以用這種方法彌補
當解析度低時,
若又將清晰度拉高
則畫面的缺點雜訊盡顯
並不好看
[清晰度下降到-100%]
這就是所謂的朦朧美啦!
這就是所謂的朦朧美啦!
[曝光上升到100%]
[曝光下降到-100%]
[特定的色階調整]
實作示範
看完上面的功能瀏覽以後
接著就是實作示範啦!
在不斷的嘗試之後
Bil l決定按照紅框框所示的方式
調整影像
其中值得注意的是清晰度部分
為了讓影像尚有一定的清晰度
同時有可讓影像有朦朧、發出金色光的感覺
所以讓清晰度調整在約-70之處
調整完影像之後
再打上幾個字
韻味就出來了
看起來是不是有點像是明信片呢XD
再打上幾個字
韻味就出來了
看起來是不是有點像是明信片呢XD