
如果你遇到許多圖片大小不一卻必須並陳,或是從文獻上截圖的表格過於複雜而難以呈現,「裁切」將是你最重要的秘密武器。這次我們來談談裁切這個常用的功能,以及如何利用裁切來克服圖片與表格在排版上的困難。

裁切應用於圖片:克服圖片大小不一
接著我們來看看這個例子。在這張投影片中,我們要介紹某篇科學文獻的三位作者,但這三位作者的大頭照不僅大小比例不一,中間的 Ajoy Kapat 頭還特別小、照片特別窄,三位並排時難免比較違和。
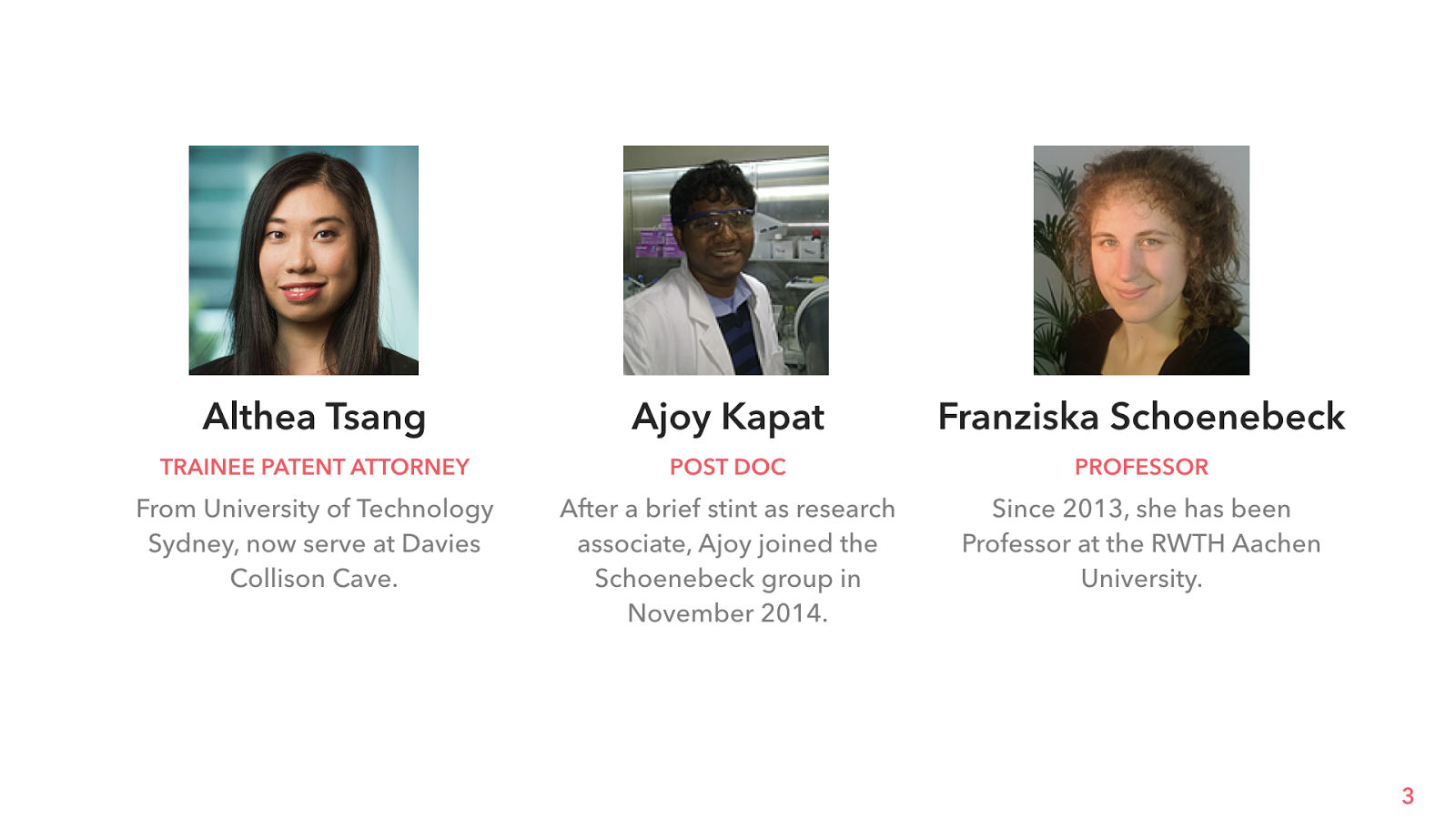
既然如此,我們就可以利用裁切的技巧,把三位的大頭貼裁成一樣的形狀,並且控制頭部的比例彼此差不多。以第三位 Franziska Schoenebeck 教授為例,我們在點選圖片後點擊圖片格式–>裁切–>剪裁成圖形–>橢圓,並調整長寬比為 1:1,即可將教授的大頭貼剪裁為圓形。
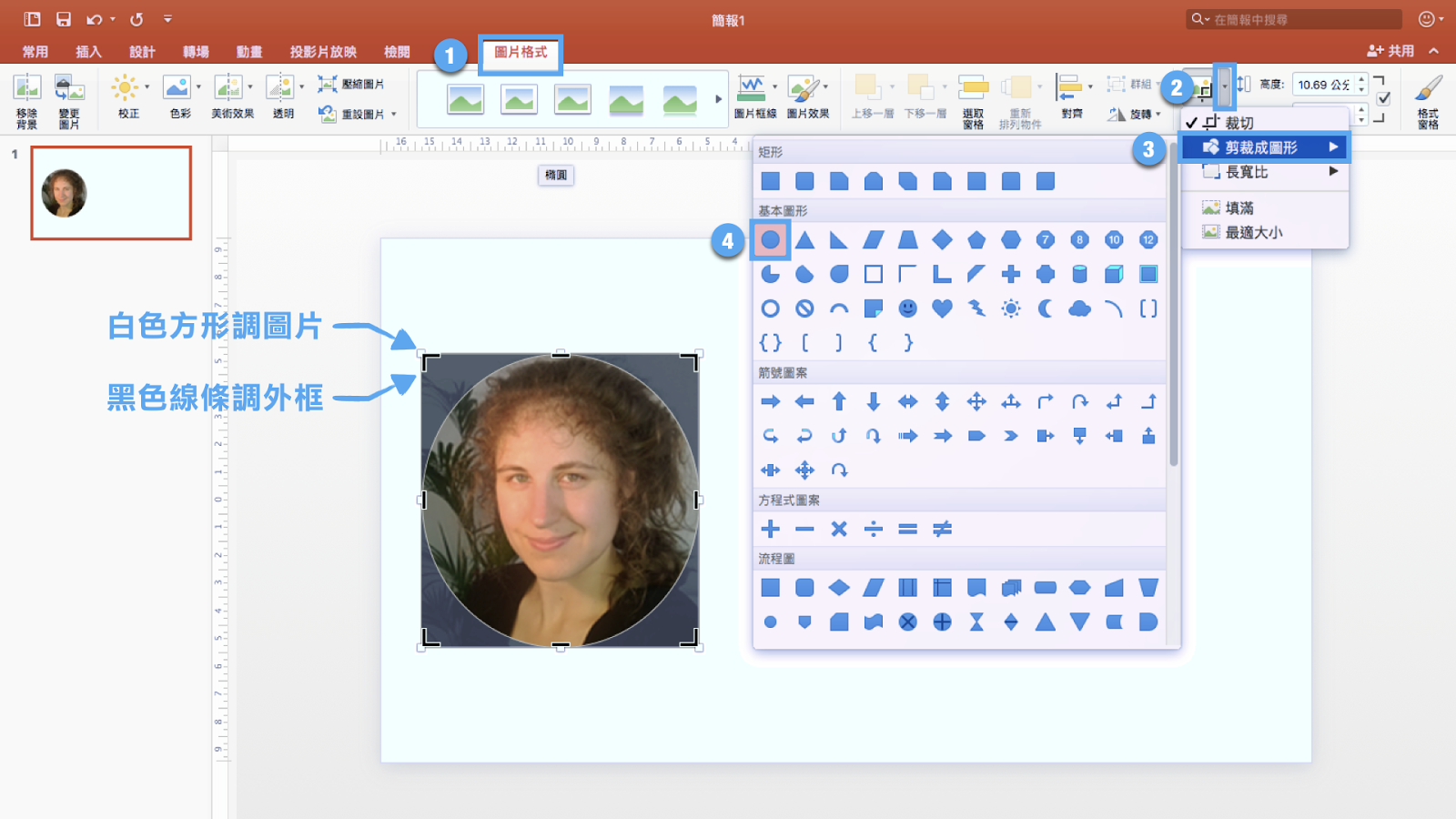
這邊我們將另外兩位作者也如法炮製,並加上一些周邊的背景與形狀,即可呈現如下圖般的成果。這邊的重點是以裁切技巧來將大小不一的圖片裁成一樣的大小,並聚焦在頭部上,以維持三張照片的一致性。

裁切應用於表格:克服複雜的截圖表格
相較於圖片,其實裁切這個功能也能對付複雜的表格。今天表格若是自己做的,當然要怎麼調整都可以;但若表格是從文獻的 PDF 檔上截圖下來,可就沒這麼好編輯了。這個時候,裁切就能派上用場。
這裡我們以一張自文獻上截圖下來的表格為例,完整的表格貼上投影片後如下圖所示,因為表格很長而導致縮小後文字小到難以閱讀。
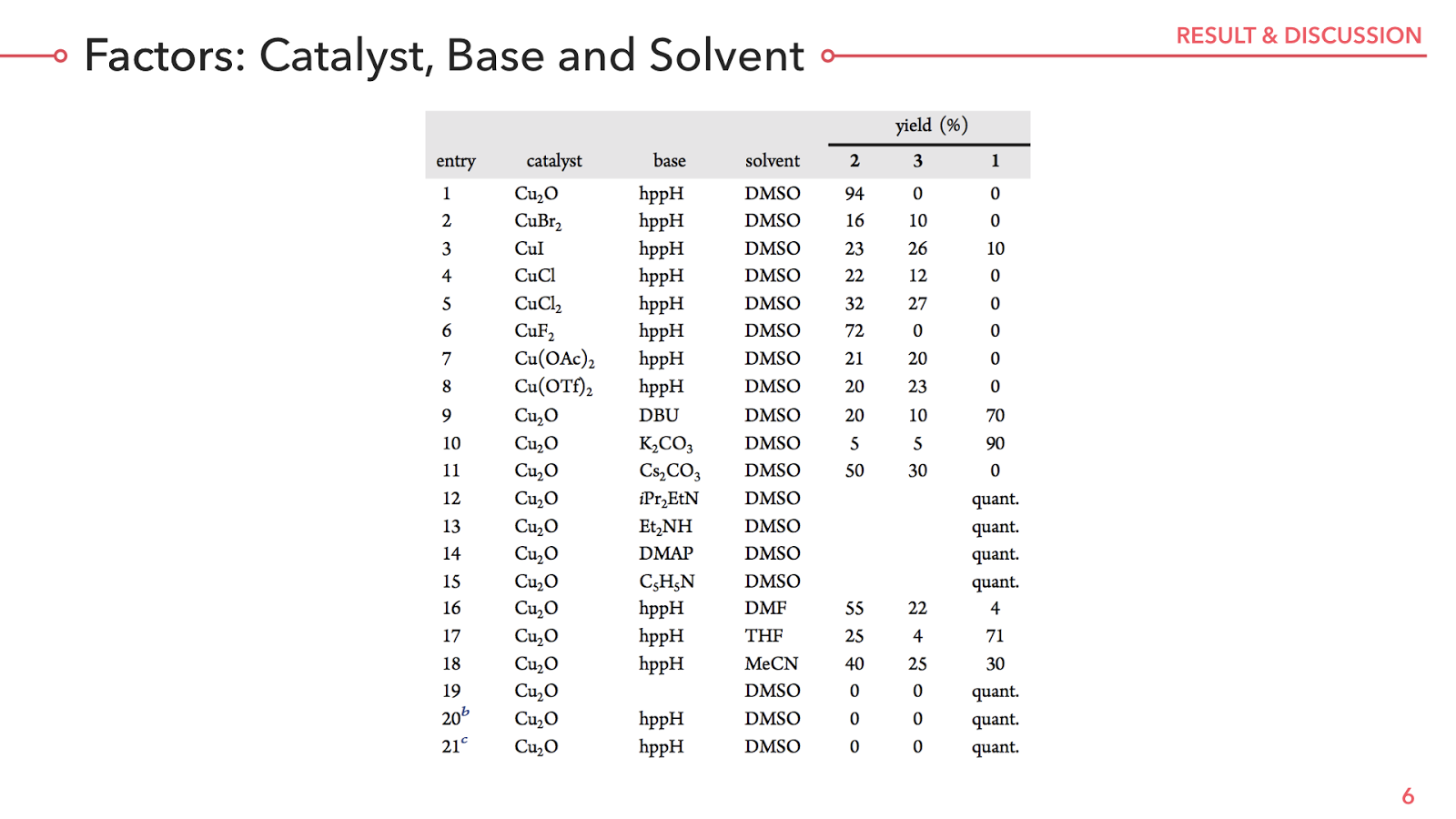
文字小是一回事,大不了放大即可,但更要命的是這張表格的閱讀動線非常複雜。這張表格的解讀方式是,entry 1 的實驗是最佳配方,其他實驗都要跟他對照結果。其中 entry 2~8 和 entry 1 使用了不同的 catalyst,entry 9~15 則使用了不同的 base,entry 16~18 則是要比較不同 solvent 的影響。整理一下如下圖所示,我們要分別比較三次藍色框框處的內容,就算你使用遮罩技巧,也難逃視覺動線必須上下來回掃視的命運。

這個時候,我們可以使用裁切技巧來分別裁出這三種不同的比較表格。首先,我們裁切出 entry 1~8 的表格,在這裡我們聚焦在比較不同 catalyst 對結果的影響。

接著,我們將這個表格裁切到只剩下 entry 1 ,並複製一份後裁切出 entry
9~15 的表格,並把他和 entry 1 對齊排在一起,在這個步驟中先壓住 shift 再拖曳表格即可垂直線移動。如此一來,兩個裁切後的表格組成一張新的表格,我們就能針對不同 base 對結果的影響進行比較。
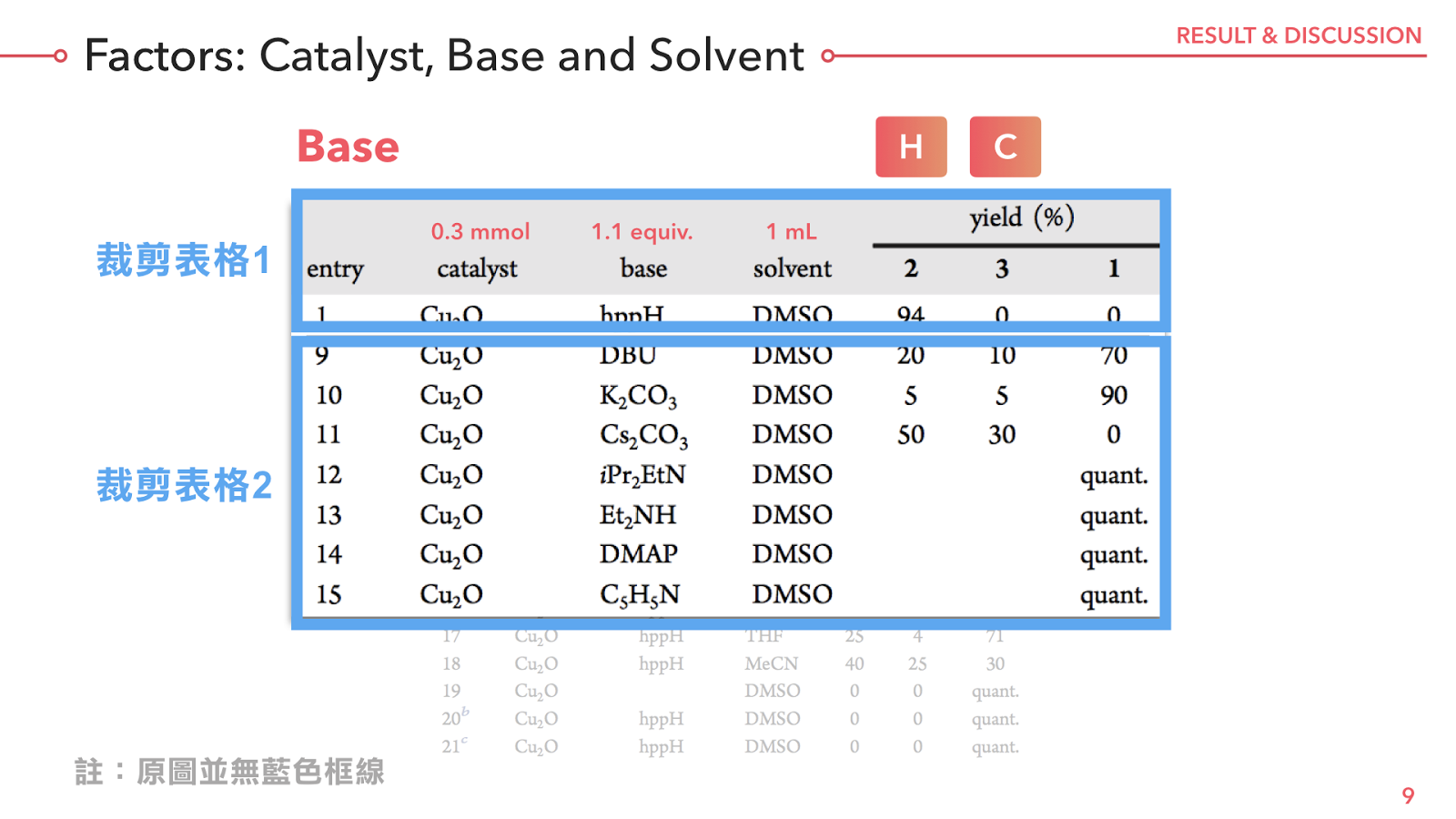
當然,我們也可以用同樣的手法來處理最後有關 solvent 的比較。如此一來,當我們先打出第一張完整表格,再秀出經過裁切後重組的表格,就能夠既看見全貌,又能逐步比較不同的細節內容,達到既見林又見樹的效果。
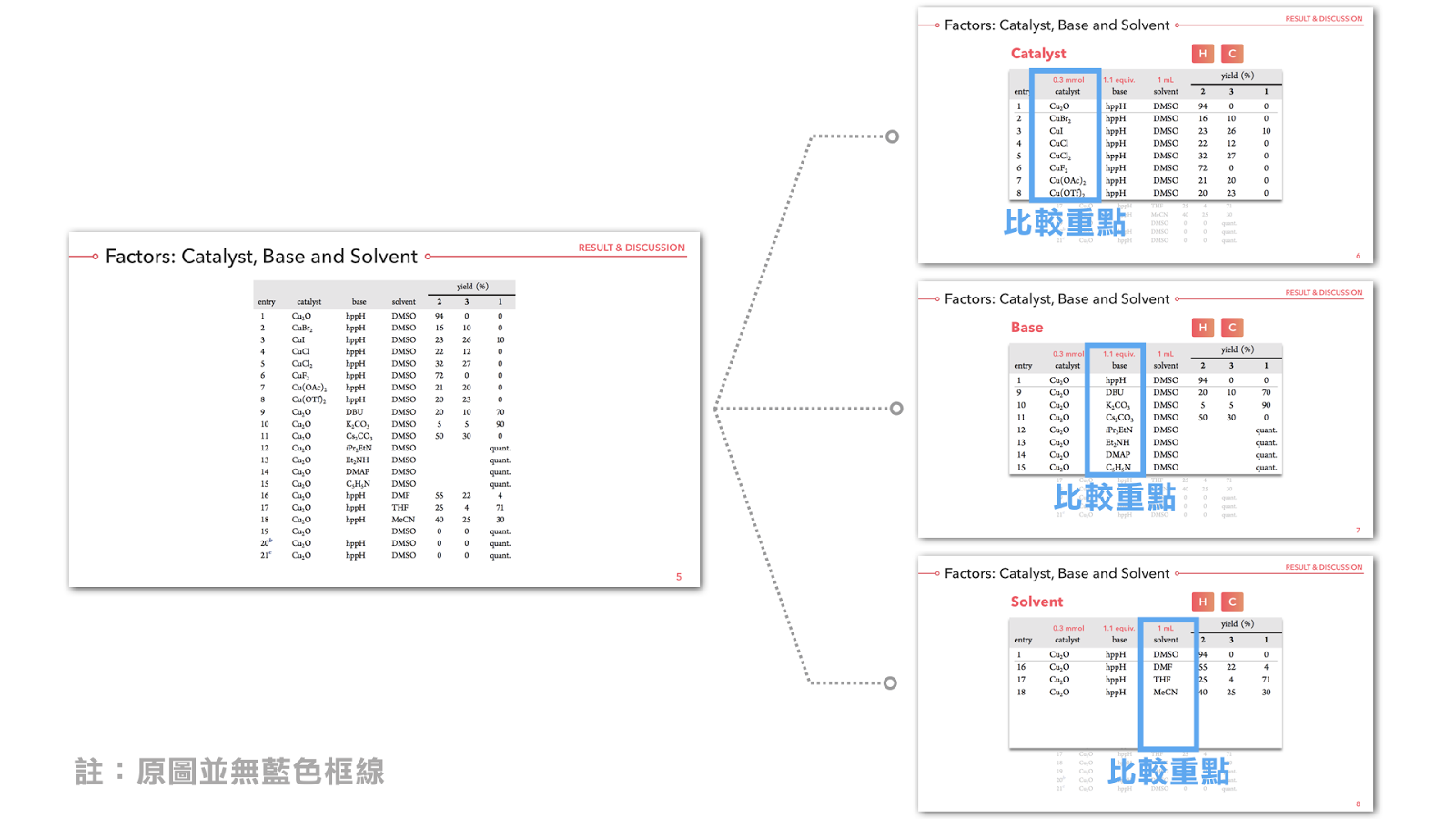
另一條路:螢幕截圖
如果你覺得裁切實在太麻煩,那麼另一條路是在當初截圖時便把圖截好。這點 Mac 用戶相對方便,你只要按下 cmd + shift + 4 並拖曳你想要螢幕截圖的範圍,即可將指定範圍截圖並存檔在桌面上。如果你是 Windows 用戶,用 Adobe reader 截圖 PDF 文獻時可以點選編輯–>螢幕拍照並拖曳想截圖的範圍,注意先放大圖片再截圖能讓解析度更高。如果想截圖桌面的話,可以嘗試使用 Snipaste 這個簡單好用的免費截圖服務,這裡可以參考電腦玩物站長 Esor 的詳細介紹。
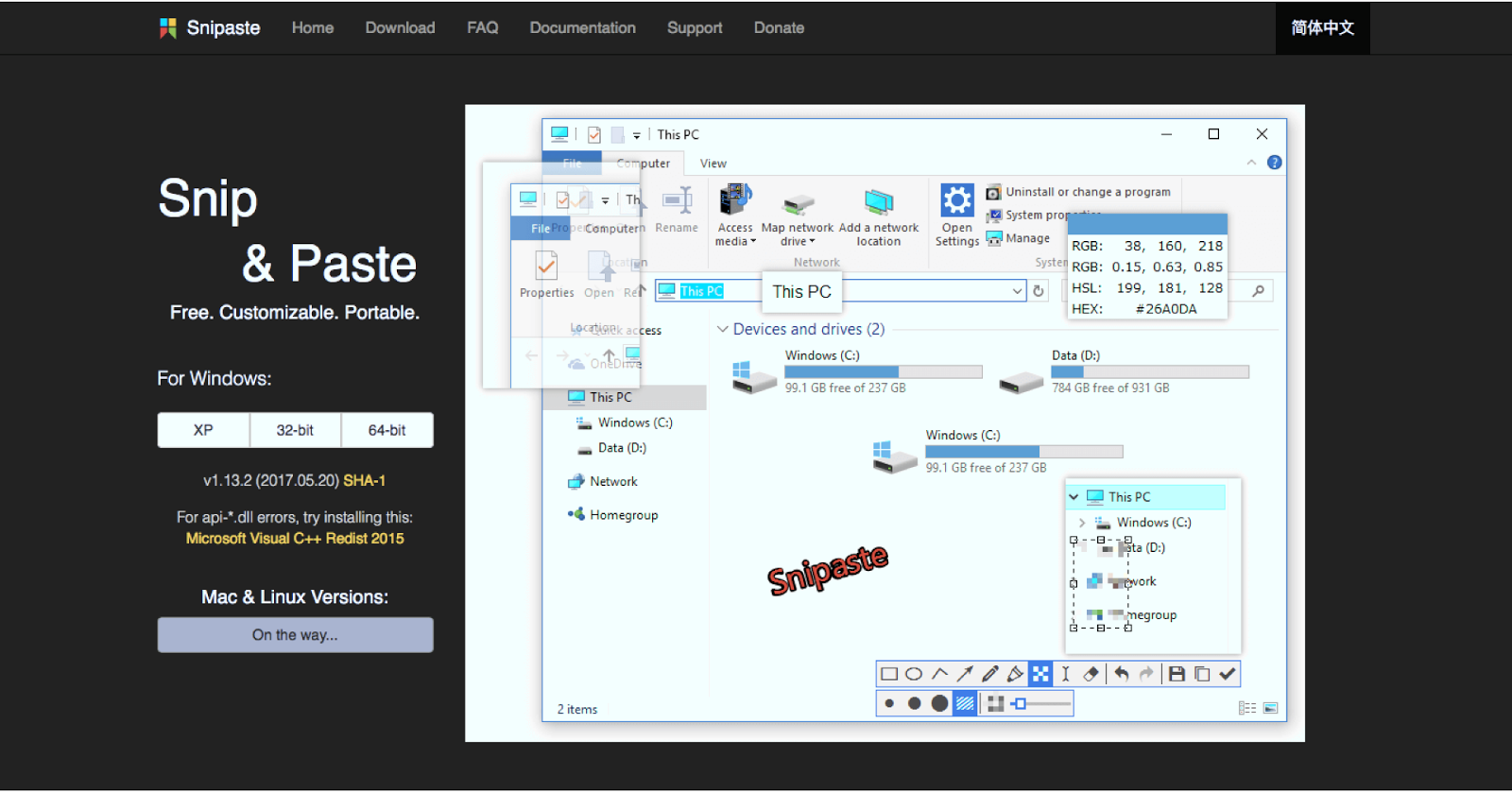
分享總結
最後我們整理一下今天談的裁切技巧。對於大小不一的圖片,我們可以裁切圖片成同樣的形狀大小,並同時聚焦在重點上。另外,對於複雜的截圖表格,將表格分別裁切後再重組會是比遮罩更快又有效的處理方式。這個技巧熟練之後,就不必再擔心圖片或截圖上太多的雜訊,大膽的把他們裁掉吧!
