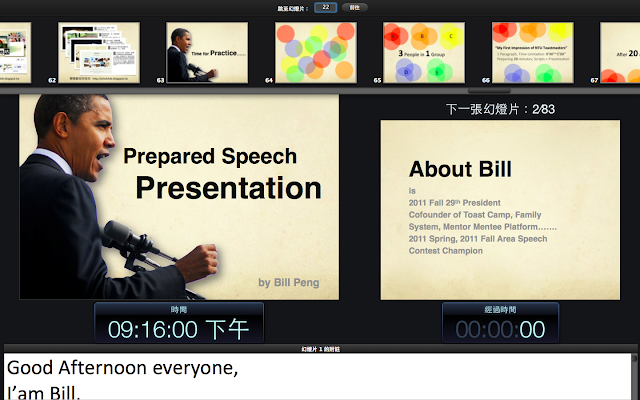PowerPoint的簡報者檢視畫面
在Mac的Keynote上也有相應功能:「發表人顯示模式」
發表人顯示模式一樣可以提供簡報時的輔助。
雖然Keynote保持了Apple一貫的簡潔風格,
並沒有太多可以彼此切換的編輯模式,
但是在操作上卻相對直覺!
在Mac的Keynote上也有相應功能:「發表人顯示模式」
發表人顯示模式一樣可以提供簡報時的輔助。
雖然Keynote保持了Apple一貫的簡潔風格,
並沒有太多可以彼此切換的編輯模式,
但是在操作上卻相對直覺!
當然想要有東西可以參考,
首先必須在你的簡報上建立備忘錄。
在Keynote上面並沒有像PowerPoint一樣專門的「備忘稿檢視」模式可供切換,
只能直接在投影片的正下方進行編輯,
方法是點選「顯示方式>>顯示發表人備忘錄」
首先必須在你的簡報上建立備忘錄。
在Keynote上面並沒有像PowerPoint一樣專門的「備忘稿檢視」模式可供切換,
只能直接在投影片的正下方進行編輯,
方法是點選「顯示方式>>顯示發表人備忘錄」
點選完後,
你便會發現原本投影片的編輯視窗下方,
新增了備忘錄編輯視窗,
如下圖方框處所示:
你便會發現原本投影片的編輯視窗下方,
新增了備忘錄編輯視窗,
如下圖方框處所示:
相信大家在用PowerPoint播放投影片時,
多半都是預設把電腦上的畫面鏡射到投影幕上,
想看簡報者檢視畫面必須另外處理;
但是Keynote的邏輯比較不同:
在沒有外接螢幕的情況下,
Keynote進行播放時(按Option + Command + P)
會顯示鏡射影像(畫面一模一樣);
但如果有外接螢幕的話,
便會直接在你的電腦上顯示發表人顯示模式,
而不會/無法跳出鏡射影像。
多半都是預設把電腦上的畫面鏡射到投影幕上,
想看簡報者檢視畫面必須另外處理;
但是Keynote的邏輯比較不同:
在沒有外接螢幕的情況下,
Keynote進行播放時(按Option + Command + P)
會顯示鏡射影像(畫面一模一樣);
但如果有外接螢幕的話,
便會直接在你的電腦上顯示發表人顯示模式,
而不會/無法跳出鏡射影像。
在沒有外接螢幕時,
想要預覽發表人顯示模式,
需要如下圖一般按下「預演」鍵,
如下圖所示:
或是點選「播放>>預演幻燈片秀」:
接下來,便是本日的主角「發表人顯示模式」啦!
Keynote的發表人顯示模式,
與Mac專用的PowerPoint 2011頗為相似,
一樣包含「目前的幻燈片」、「下一張幻燈片」、「時間」、「經過時間」以及「備忘錄」;
不過Keynote省略了「會議記錄」,
這大概是因為Keynote的催生者Steve Jobs
從來不在開會時使用投影片的原因吧!
Keynote的發表人顯示模式,
與Mac專用的PowerPoint 2011頗為相似,
一樣包含「目前的幻燈片」、「下一張幻燈片」、「時間」、「經過時間」以及「備忘錄」;
不過Keynote省略了「會議記錄」,
這大概是因為Keynote的催生者Steve Jobs
從來不在開會時使用投影片的原因吧!
和PowerPoint不一樣的是,
Keynote給與簡報製作者在發表人顯示模式方面
較大的改動與個人化空間,
你可以自定在簡報時喜歡的顯示模式。
如下圖,點選「選項>>自定發表人顯示模式」
這可以讓你在演講到一半時
改動備忘錄的顯示方式:
較大的改動與個人化空間,
你可以自定在簡報時喜歡的顯示模式。
如下圖,點選「選項>>自定發表人顯示模式」
這可以讓你在演講到一半時
改動備忘錄的顯示方式:
或者在預演視窗之外,
你也可以在上台前更改顯示模式,
如下圖點選「播放>>自定發表人顯示模式」
你也可以在上台前更改顯示模式,
如下圖點選「播放>>自定發表人顯示模式」
下圖就是自定發表人顯示模式的介面了!
你可以看到上面有「自定佈局」,
而左下角有「自定發表人顯示模式」的視窗。
你可以看到上面有「自定佈局」,
而左下角有「自定發表人顯示模式」的視窗。
預設的模式是每一項皆被勾選,
但是簡報者可以依照自己的喜好增加或減少項目。
如Bill自己覺得「下一張幻燈片」與「時鐘」是沒有必要的
(因為在看的時候同時看見下一張與這一張有時會搞混),
因此便把它點選掉,如下圖:
但是簡報者可以依照自己的喜好增加或減少項目。
如Bill自己覺得「下一張幻燈片」與「時鐘」是沒有必要的
(因為在看的時候同時看見下一張與這一張有時會搞混),
因此便把它點選掉,如下圖:
除了調整顯示視窗外,
也可以變更個別視窗的大小。
像是下圖,
Bill在這次的報告中必須使用英文,
因此撰寫了英文逐字稿當成備忘,
並且拉大逐字稿的視覺面積。
(再次提醒:絕對不要低著頭猛唸稿!)
也可以變更個別視窗的大小。
像是下圖,
Bill在這次的報告中必須使用英文,
因此撰寫了英文逐字稿當成備忘,
並且拉大逐字稿的視覺面積。
(再次提醒:絕對不要低著頭猛唸稿!)
Keynote令人喜愛的原因之一,
就是這些調整都是可以永久被記憶的,
所以下一次你再進入發表人顯示模式時,
畫面上的配置都會和你原先習慣的設定相同。
如果簡報到一半時,
突然要略過、跳回某些頁面,
但是覺得一張一張跳相當沒有效率
(尤其當中設定了許多動畫),
便可以直接在鍵盤上鍵入你想要切換的幻燈片編號,
並按下Enter,如此便可以無縫直達你想要切入的下一張幻燈片。
突然要略過、跳回某些頁面,
但是覺得一張一張跳相當沒有效率
(尤其當中設定了許多動畫),
便可以直接在鍵盤上鍵入你想要切換的幻燈片編號,
並按下Enter,如此便可以無縫直達你想要切入的下一張幻燈片。
通常在簡報時,
預設設定是外接螢幕/投影機只會顯示簡報內容、
電腦顯示發表人顯示模式;
但在一些特殊情況下,
我們會希望交換兩邊顯示的項目,
如在進行操作示範時便是如此。
此時可以選擇「選項>>交換顯示器」進行交換。
交換之後,
電腦螢幕本身便會顯示簡報內容,
而外接螢幕則會顯示發表人顯示模式。
預設設定是外接螢幕/投影機只會顯示簡報內容、
電腦顯示發表人顯示模式;
但在一些特殊情況下,
我們會希望交換兩邊顯示的項目,
如在進行操作示範時便是如此。
此時可以選擇「選項>>交換顯示器」進行交換。
交換之後,
電腦螢幕本身便會顯示簡報內容,
而外接螢幕則會顯示發表人顯示模式。
總而言之,
相較PowerPoint 2011,
Keynote雖然提供的功能較少,
如缺乏彼此切換的編輯模式以及會議記錄,
但在僅有的功能內,
卻有相當良好的個人化空間。
Bill以前剛使用Mac時習慣使用PowerPoint 2011,
但是隨著時間的過去,
也越來越喜歡Keynote簡約、直覺的風格與完善的功能!
各位如果是剛開始使用Mac的朋友,
不妨多用用Keynote,
相信有一天你也會喜歡的!
*發表人顯示模式Apple官網示範教學: