歡迎各位再次收看我們簡報藝術烘焙坊的分享!在這一次的分享之中,我們要來聊一個有點細節,可是你一旦遇上就會覺得非常棘手的問題,就是我們在不同的、多個檔案之間,在共用素材的時候,要如何避免素材之間彼此複製貼上進行共享的時候,會有忽大忽小變形的問題。為什麼會有這個問題呢?因為有的時候我們做的簡報檔可能不會只有一種尺寸,有的時候它是 4:3的比例,有的時候是 16:9 的簡報,有的時候我們可能是用 PowerPoint 做這個檔案,有的時候我們可能用其他的軟體-比方說Keynote-做這個檔案。而這時如果你想要重複利用這些以前用過的素材的話,那麼我們可能就會把素材從舊的簡報複製貼上到新的簡報。可此時就會發現說這個素材忽然間會變得太大或太小,需要花很多時間重新調整,完全沒有省到時間。遇到這個問題該怎麼辦呢?且讓我們繼續看下去!
問題根源:文件尺寸
其實,如果你發現素材在複製貼上時忽大忽小,而不是僅僅只有一點位移、或是線條粗細的變化的話,那麼問題的根源往往出在簡報檔的文件尺寸。怎麼說呢?
我們先來看看 PowerPoint 預設的文件尺寸是什麼。首先你可以先點選「檢視」「投影片母片」「投影片大小」「自訂投影片大小」這個地方來查看與修改投影片的文件尺寸。在這邊你可以發現 4:3 比例的文件尺寸是寬 25.4 公分,高度是 19.05 公分,而 16:9 比例的文件尺寸則是寬度為 25.4 公分,高度是 14.29 公分。

接下來我們再來看 Keynote ,Apple 的 Keynote 它的預設文件尺寸,在 Keynote 這邊的話,點選右上角的「文件」然後「幻燈片大小」「自訂幻燈片大小」這裡,就可以看到 4:3 跟16:9預設的比例。4:3 比例的它的預設尺寸是寬 1024 點,高 768 點,而 16:9 比例的文件尺寸則是寬 1920 點,高 1080 點。
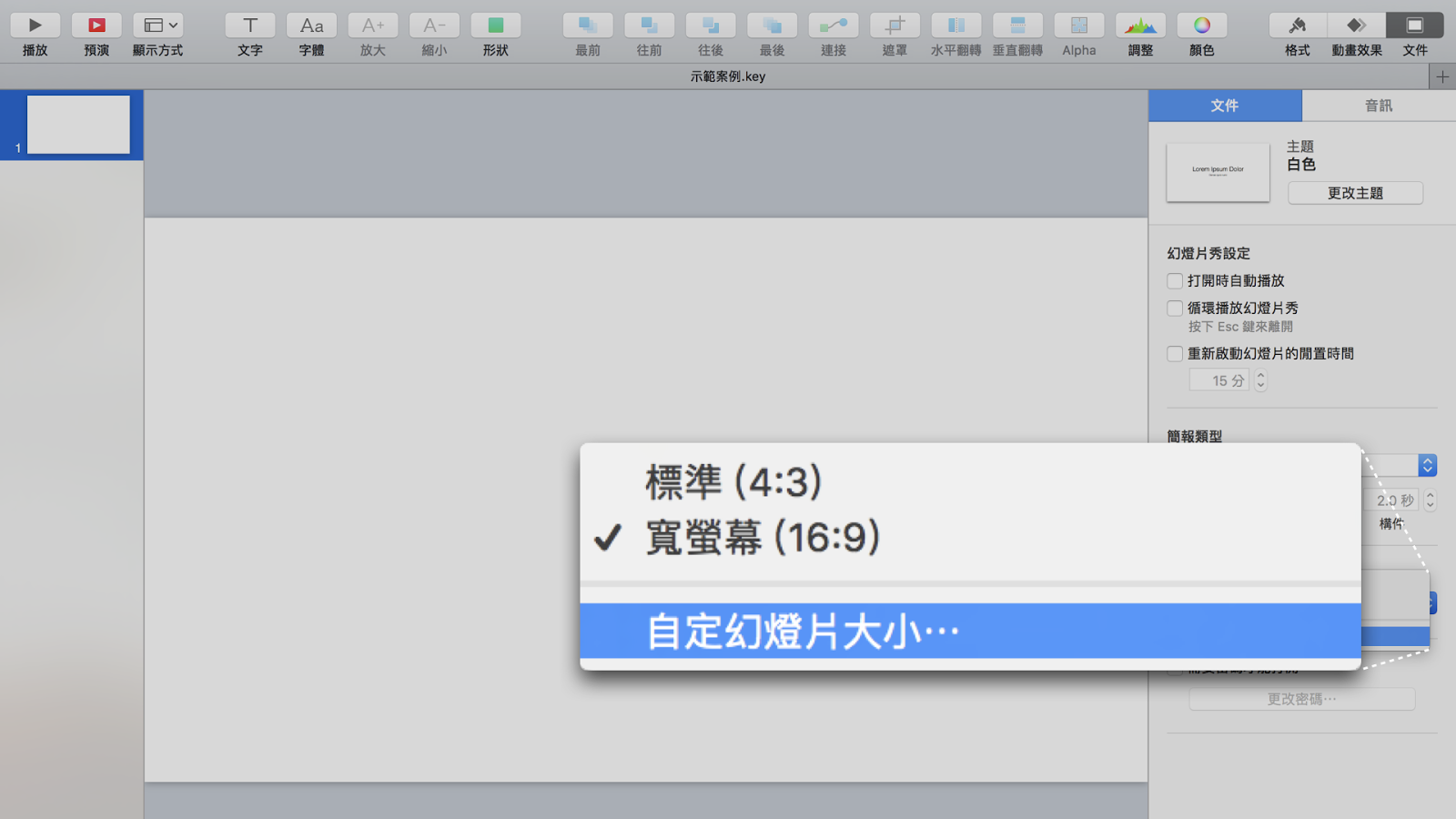
兩者的數據整理結果如下:

聽到這個地方你可能覺得這些數據根本群魔亂舞,不但單位不一樣,數字大小也通通不一樣,完全無法具體加以比較。沒有關係,接下來這裡我們就來換算單位,並找出這四種尺寸之間它們彼此相對大小關係。
核心觀念:單位換算
首先,PowerPoint 的單位是公分,這是一個我們很熟悉的單位。而 Apple 使用的 Keynote 這個軟體它的單位是「點」,是翻譯自它的原文「point」,所以常常會簡寫成「pt」。而 pt 的原始定義是 1/72 英吋,而一英吋又是 2.54 公分,所以兩者整理起來,兩者的單位換算方式就是用「1公分等於 28.35 pt」28.35點的方式換算。
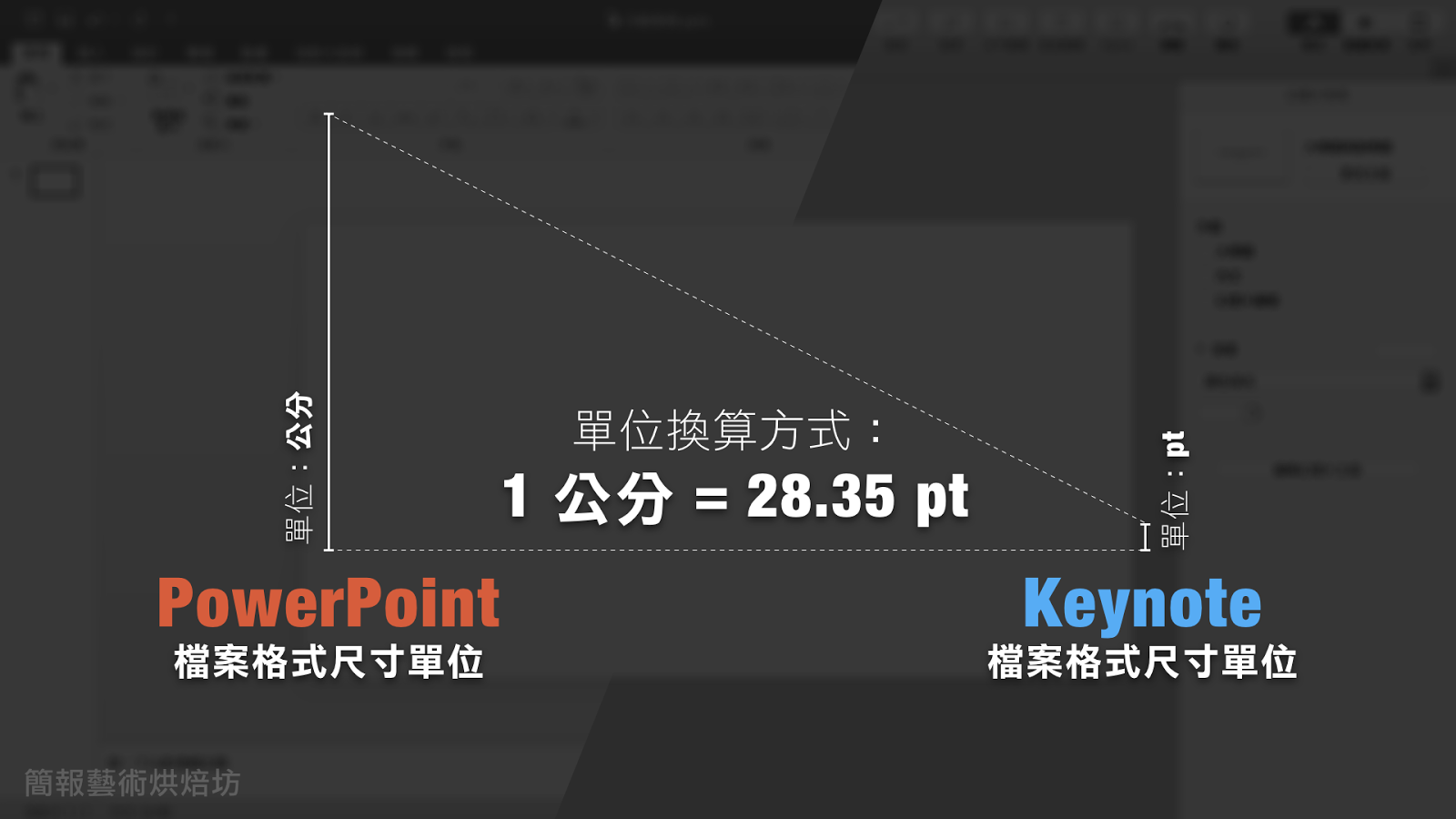
所以既然你可以換算的話,為了方便比較,我們就可以根據這條公式把 PowerPoint 的尺寸全部換算成 pt,如此就可以把這四種不同檔案格式與比例的文件尺寸,加以整理出來。比方說我們整理出來的話,它們的相對大小大概是這個樣子。其中你可以發現說,Keynote 檔案裡面的 16:9 比例的文件它的面積最大,而最小的則是 PowerPoint 檔案的 16:9 的比例文件。
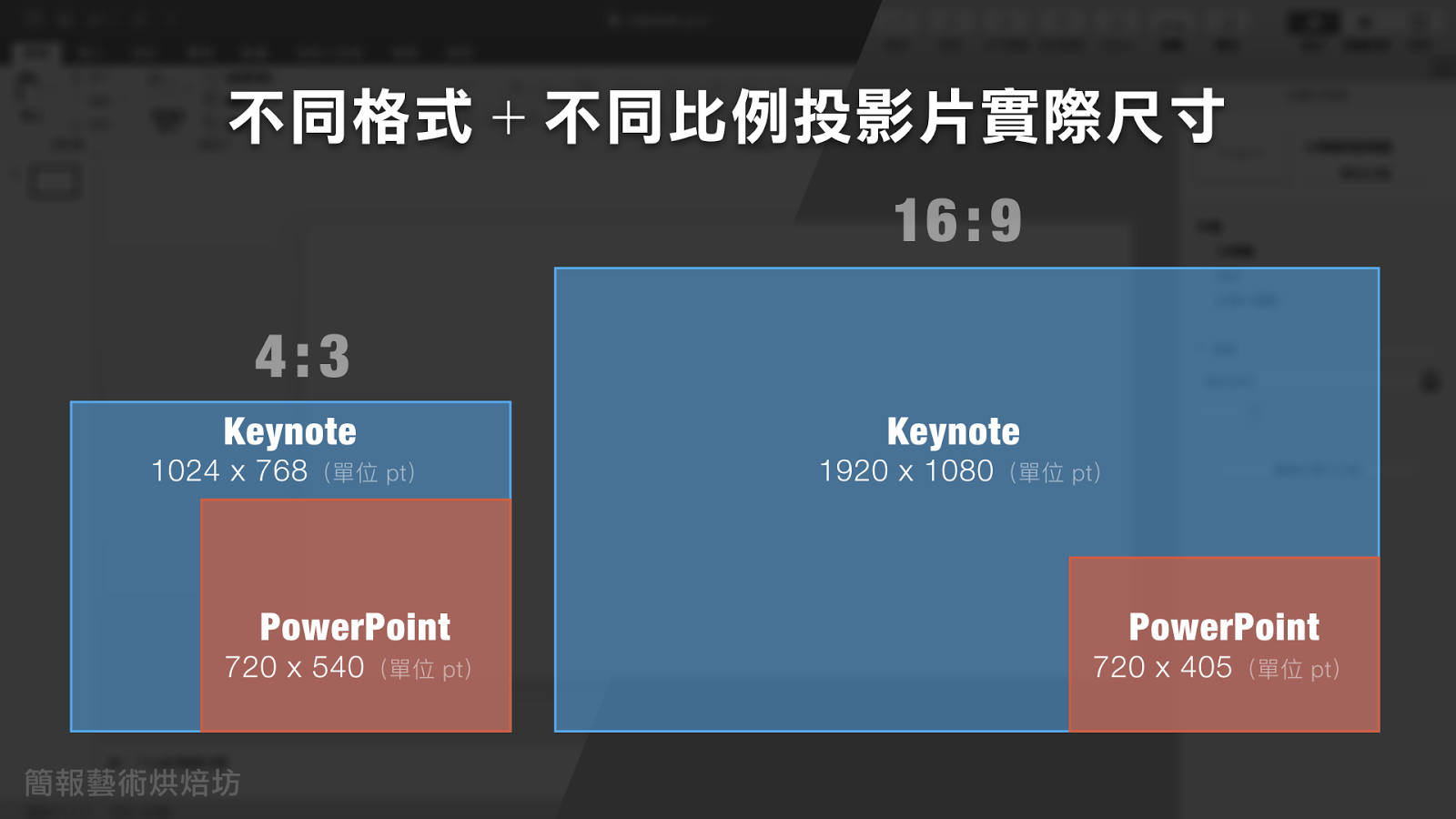
而這個大小差距也恰好是為什麼素材在複製貼上的過程中,會忽大忽小的原因。舉例來說,我們先將一個 4:3 比例的 PowerPoint 檔案它的素材先轉檔成Keynote並且複製到一個 16:9 的Keynote 檔案上面的話,欸這聽起來沒什麼問題,素材它本身的大小是不會改變的,
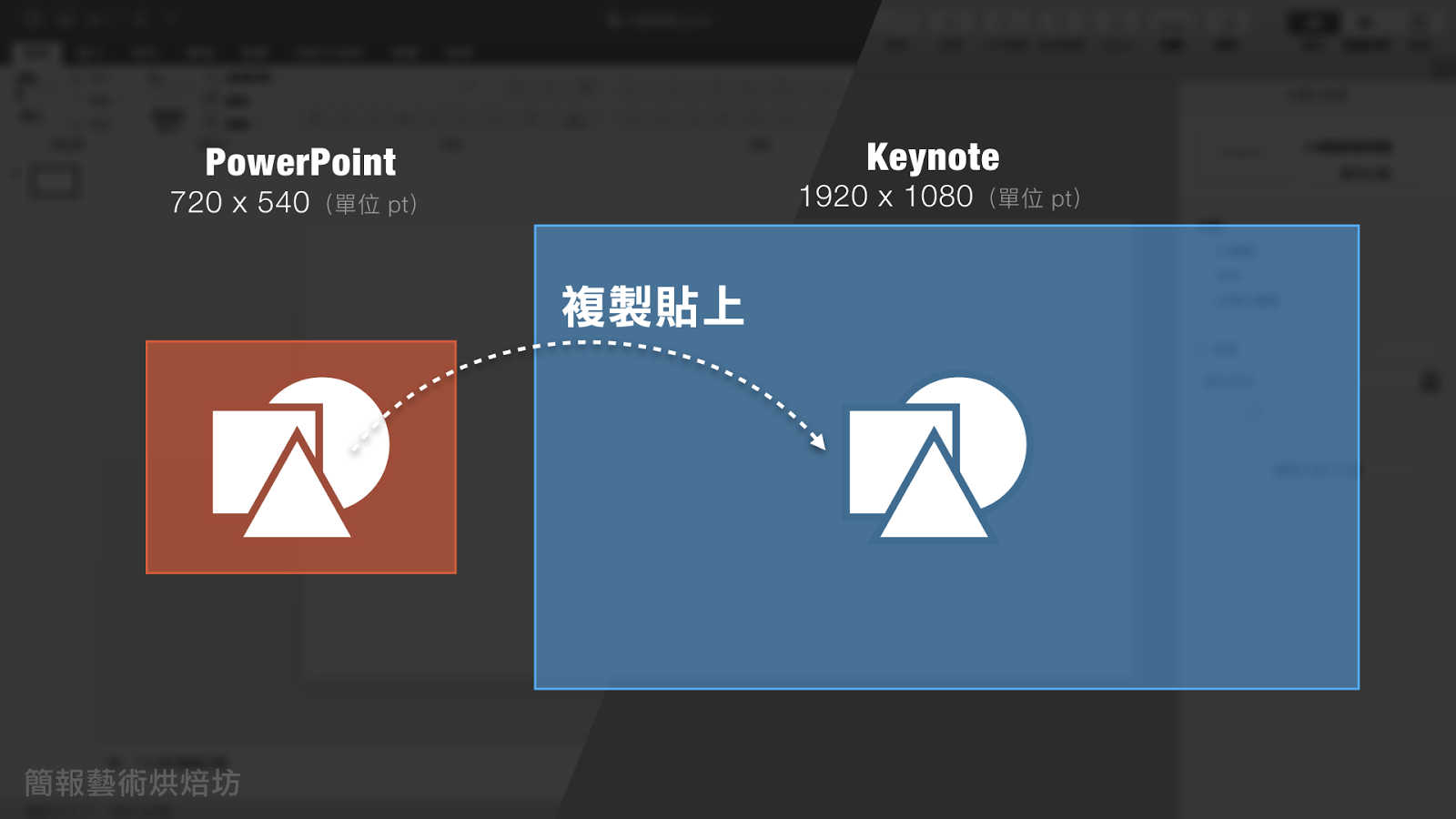
可是因為文件的頁面大小不同,所以在滿版放映的情況下,在滿版放映的電腦螢幕前,它「看起來」的大小卻會差很多。既然是這個樣子的話,我們又該怎麼解決這個問題呢?

【實戰1】相同比例檔案轉換
首先我們先從比較簡單的,同比例的檔案轉換開始。不管你用的是 PowerPoint 還是 Apple 的 Keynote,基本動作大概上是這樣子:首先我們會先建議你先把原始素材檔案複製或是輸出與目的地檔案格式相同的檔案一遍。接著再根據目的地文件尺寸大小「等比例」改為改為同高同寬。修改完寬跟高以後,接下來就可以直接複製或剪貼裡面的素材到目的地檔案即可!
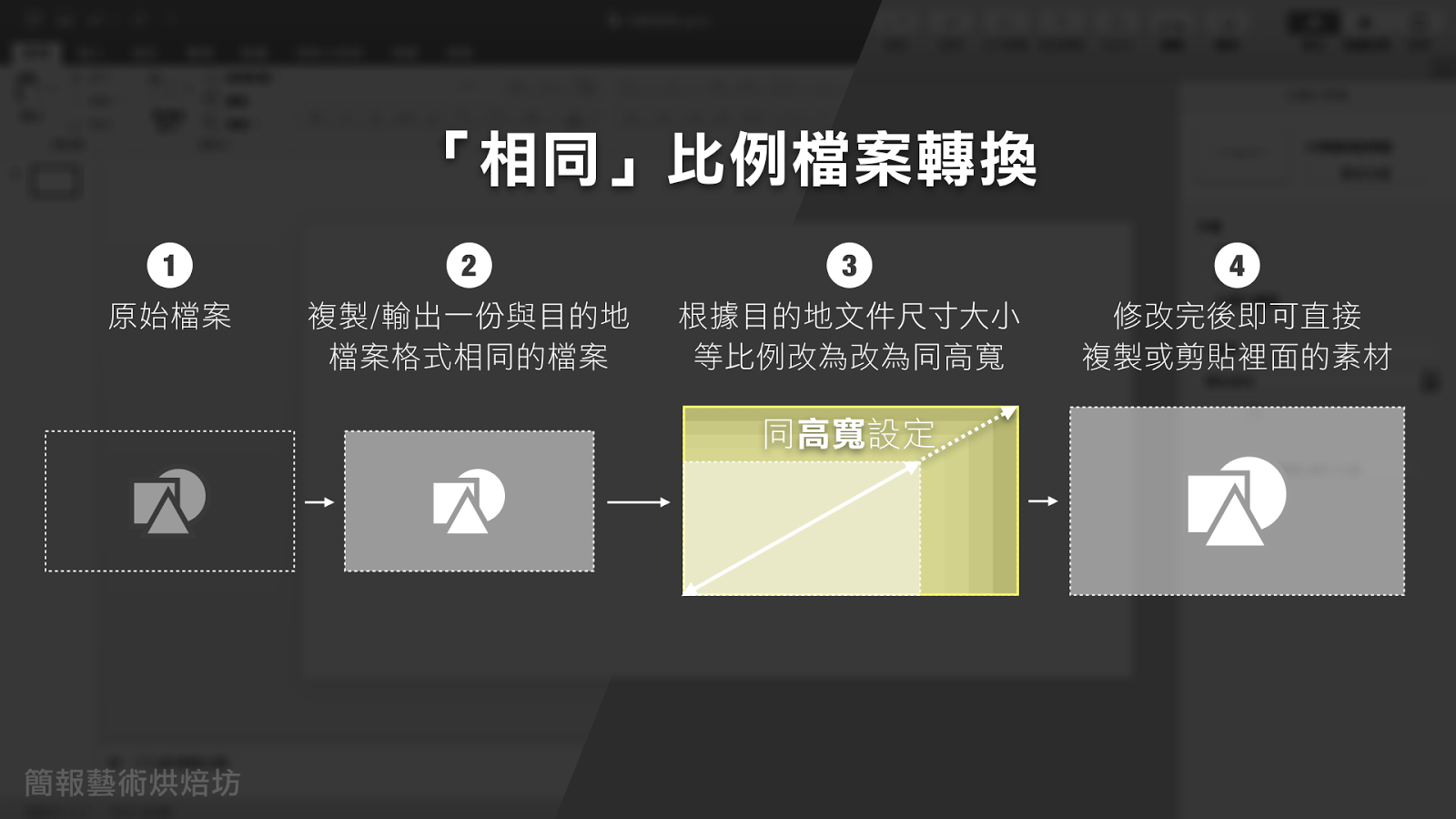
這聽起來有點簡單啊,我們這邊舉個例子。舉例來說,假設你原始素材的文件它的檔案大小是 720 * 405 pt ,而你要做的簡報尺寸是比較大的,是Keynote,它是 1920 * 1080 pt,那此時你只要將素材檔案的大小直接改成,在轉檔後改成 1920 * 1080 pt 的寬高即可。這樣子的話,裡面的素材在頁面大小變大的時候也會跟著變大。當然如果你不是只要一部分的素材,而是想要「整張」簡報複製過去的話,那還有一個更快的方法。就是直接複製左邊簡報頁面的縮圖,到新的檔案頁面貼上即可。這個做法雖然很方便,但有時候會出現問題。什麼問題呢?就是在我們不同比例檔案之間,彼此互相轉換的時候。
【實戰2】不同比例檔案轉換
那麼,不同比例的轉檔的時候,那我們又該怎麼辦呢?基本動作基本上是跟前面所說的是一致的:首先我們可以先把原始素材的檔案複製或是輸出與目的地檔案格式相同的檔案,接著再根據目的地尺寸的大小去更改它的高跟寬。不過接下來要注意囉,因為素材檔案與目的地檔案之間的大小比例並不一樣,所以在更改時就會有兩種選項。改成同高或者是同寬。通常將素材檔案比例改為跟目的地相同的「高度」,也就是同高的選項的話,看起來會跟目的地的簡報設計元素大小在視覺上較為相似。
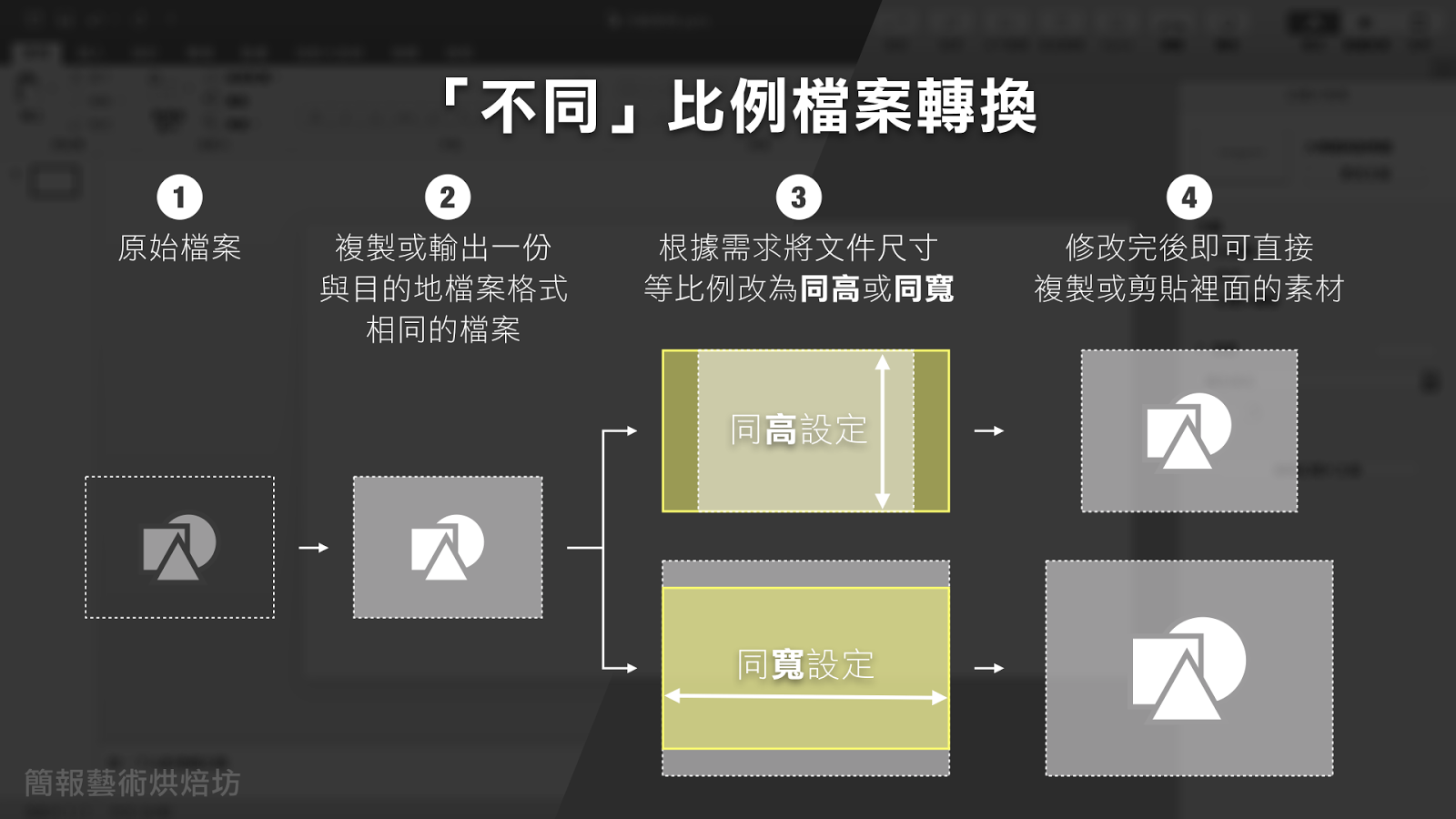
所以我們接下來就可以運用這個方式,舉例來說,我們今天原始素材的檔案是 4:3 的 PowerPoint 檔案,而目的地的簡報是 16:9 的 PowerPoint 檔案、那他的尺寸則是 720 * 405 pt,此時如果我們設定為同高的選項的話 — 也就是高度為 405 pt的話 — 那麼寬的大小就會等比例變成405 * 4/3 的大小,也就是 540 pt,反過來如果我們選擇的是同寬的選項的話,那麼高度則會變成 720 * 3/4 pt,也就是540 pt。聽起來這樣換算換算非常煩嘛,對不對?沒有關係,其實只要記得一個主要原則就好,主要原則就是:「換算時以目的地檔案的尺寸大小為準,素材檔案的尺寸、原始尺寸並不重要」在這邊我們就可以讓你,很貼心的幫你整理出所有不同檔案種類、比例互相轉檔時,設定為同高與同寬它們兩者的大小數據對照表,讓不喜歡算數學的你,可以更快更精準地,直接參考本表進行高度或者是寬度的設定。

分享總結
最後在這邊我們就給大家一個簡單的總結啦!在不同比例尺寸的檔案之間彼此複製貼上素材的時候之所以容易發生忽大忽小的問題,就是因為檔案的文件尺寸在設定上面並不一樣,導致在螢幕顯示上會有忽大忽小的感覺。因此,只要我們把前面的方法、參考前面介紹的方法,將舊檔案、原始檔案的尺寸依照轉檔的需求變成新檔案適合的大小的話,那麼就可以確保素材在複製貼上的過程中,保持合理、合適的大小。如果你在這邊,還有什麼保持素材在轉檔的時候,避免出錯的密技的話,也歡迎跟我們分享你的看法啦!
