許多人簡報時,習慣使用簡報器上的雷射光功能在投影幕上凸顯講解重點。然而錯誤的使用習慣,例如將雷射光點如光劍般揮舞,卻往往會帶來反效果。所以接下來我們就會分享如何解決這個問題,及其他比使用雷射光更好的替代方案。
經典錯誤:把雷射光當成光劍揮舞
先說在前面,其實只要簡報的視覺引導設計得當,雷射光的使用是越少越好的。所以下面討論的前提都是在突發狀況,例如觀眾提問或質疑細節時,臨場即時用雷射光引導觀眾的視線的情況。使用雷射光最經典的錯誤,就是在講解內容時,把簡報器上附帶的雷射光功能當成光劍一般的揮舞啦!這個錯誤源自於講者與觀眾對於雷射光的認知心態差異:
講者往往在揮舞雷射光時,潛意識想的是透過雷射光的路徑,把要講解的內容給「框」起來,凸顯要講的項目:

然而實際上觀眾會像小貓一般,視線會試圖跟著雷射光的光點走,因此如光劍揮舞一般的雷射光軌跡往往只會讓觀眾眼花撩亂:

比較適合的做法是在講解時將雷射光點固定靜止在講解的項目上,如此就可以避免前述的問題:

不過除了使用雷射光之外,同樣是臨場即時的視覺引導,其實還有其他更好的替代方案。接下來就跟大家分享兩個實用的方法。
替代方案 1 :PowerPoint 內建放大鏡功能
在 Office 2013, 2016 以及訂閱版 Office 365 的 PowerPoint 中,都有內建簡報播放時的放大鏡功能。這幾個版本預設在播放時會進入「簡報者檢視畫面」,在這個畫面中放大鏡的功能位於左下方功能圖示的中間,只要點選他再點選畫面想要聚焦的範圍,就可以做到局部的凸顯。講解完畢後則按 Esc 解除即可。
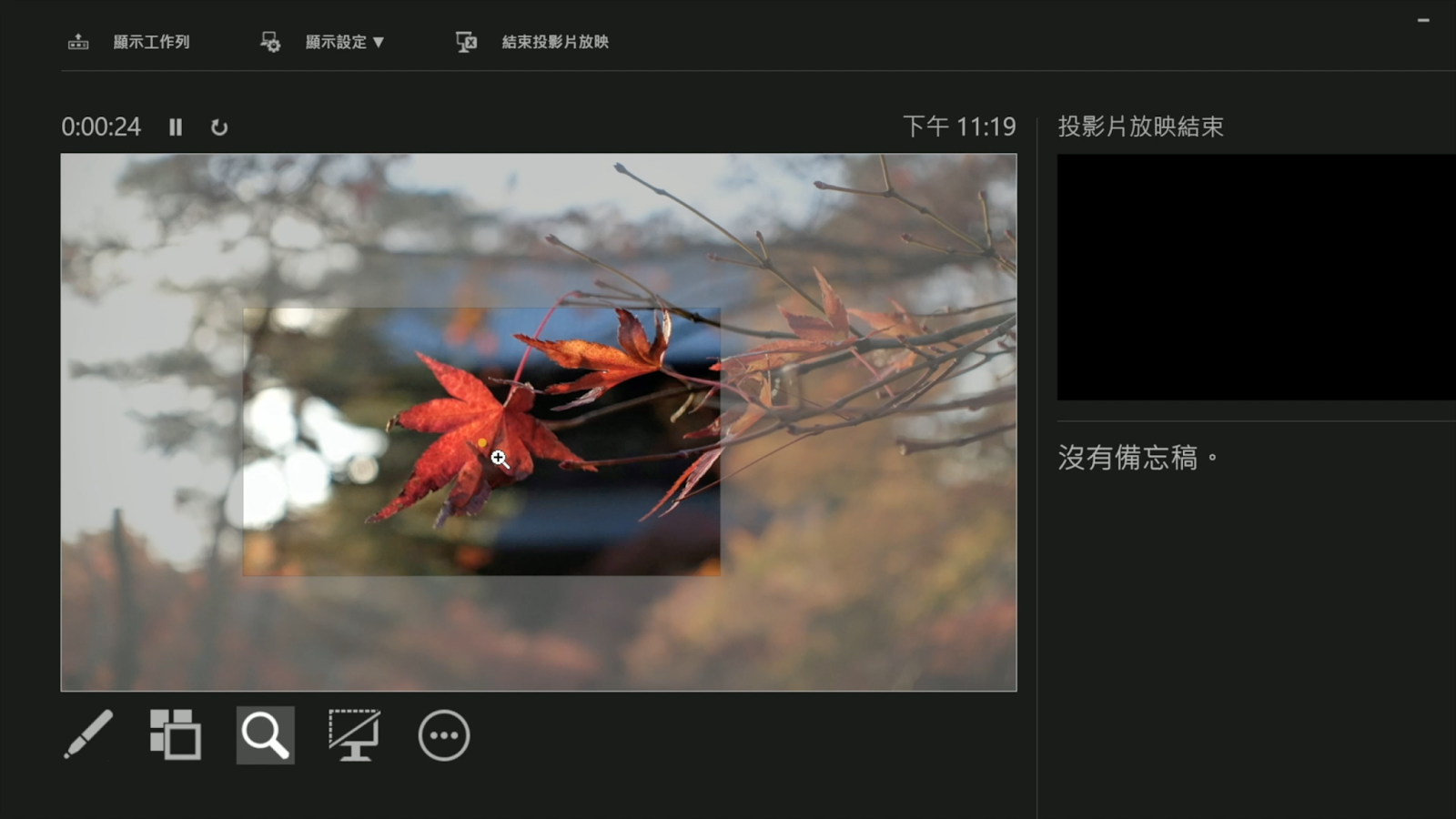
如果你習慣使用的是「複製投影片放映」模式,也可以點選顯示設定 > 複製投影片放映,讓電腦畫面保持與投影幕畫面一致。此時只要移動滑鼠,就可以在左下角處找到放大鏡的圖示,並依照前述方法如法炮製,進行局部畫面的凸顯。

替代方案 2 :新型簡報筆的 Spotlight 功能
前述方法雖然方便,但難免會受限於簡報現場電腦的操作。如果你希望不必走到電腦旁邊或投影的布幕前,一樣能做到即時的視線引導的話,那麼目前已知最好的解決方案就是近期羅技新推出的 Spotlight 簡報器。只要持續按住這隻簡報器最上端的按鈕,就可以在電腦的簡報畫面上招喚出如聚光燈一般的效果。

若連續按壓兩次亦可切換成放大鏡或是其他的模式:

持續地按壓並揮動簡報筆時,畫面上的光圈也會捕捉講者手部的動作並跟著移動,達到即時的視覺引導。不過要達成前述的效果需要預先在使用的電腦上下載安裝驅動程式與配合的APP,因此比較適合使用自己攜帶的筆電進行簡報的朋友。
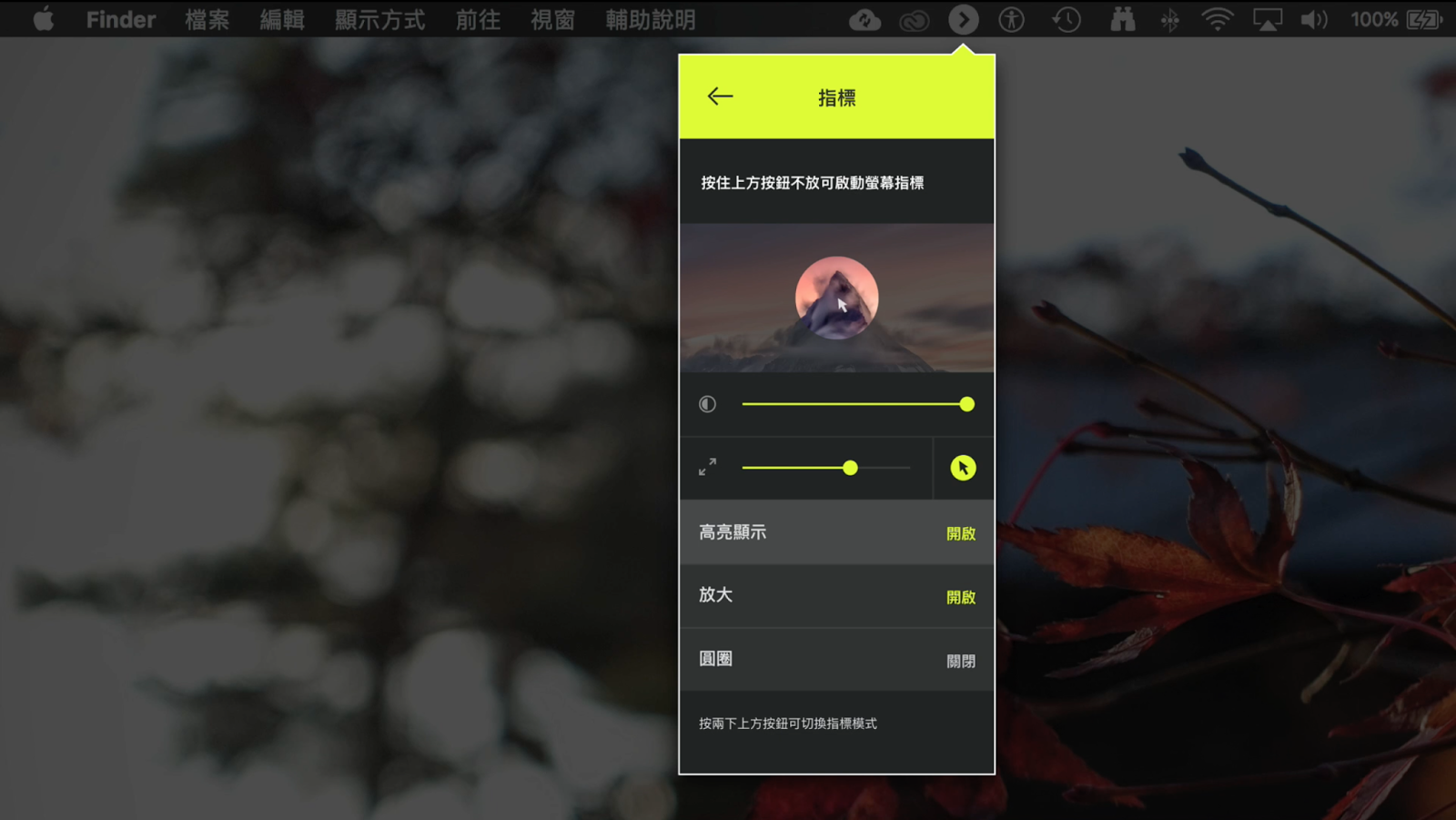
分享總結
總之,其實只要簡報的視覺引導設計得當,雷射光的使用是越少越好的。如光劍揮舞般的雷射光軌跡往往只會讓觀眾眼花撩亂,一定要用的話建議固定雷射光點在靜止在講解項目上。最後,PowerPoint 內建放大鏡功能與新型簡報筆 Spotlight 功能都是更好的即時視覺引導方案。
如果你願意的話,歡迎在文章下方訂閱我們的電子報分享,隨時把握我們每周推出的最新分享。
