當你有特定的簡報主題,但又不知如何挑主題色時怎麼辦?
Adobe Color 的三個取色功能:1. 主題情境取色 2. 相片取色 3. 色輪取色
不知道你有沒有碰過這種困擾,你想要著手開始設計簡報,但對於整體簡報的主題色彩你一直不知道如何開始選擇。如果你也有這個困擾,你可以試試看 Adobe Color 這個線上的配色工具。它有多種選色功能,今天我們要跟你介紹以下三種:1. 主題情境取色 2. 相片取色 3. 色輪取色。
第一種取色功能:主題情境取色
如果今天你的簡報有一個明確的主題情境,那麼你可以試試看 Adobe Color 的主題情境取色功能「探索」。
當你點進 Adobe 網頁以後,會看到上方有四個選項,點選「探索」找到搜尋欄,你可以直接在搜尋欄中,搜尋你想要的主題,比方說這是一個有關「葡萄酒」品酒會的簡報,你可以搜尋「葡萄酒」,這時候下方就會出現各種和這個關鍵詞相關的圖片與色票組合,你可以很直觀地透過這樣的方式,往下瀏覽搜尋選擇你順眼的幾款色票。當然,當你選中幾款色票後,你可以只挑選一個作為你的主色,另外一兩個作為你的輔色,不用把所有色票的顏色都用上。
選好後,可以將圖片下載 JEPG 檔存取下來,如此一來你就可以透過這樣的方式,讓原本抽象的概念較快速地化成具體色票,或是從而找到色彩的靈感喔!
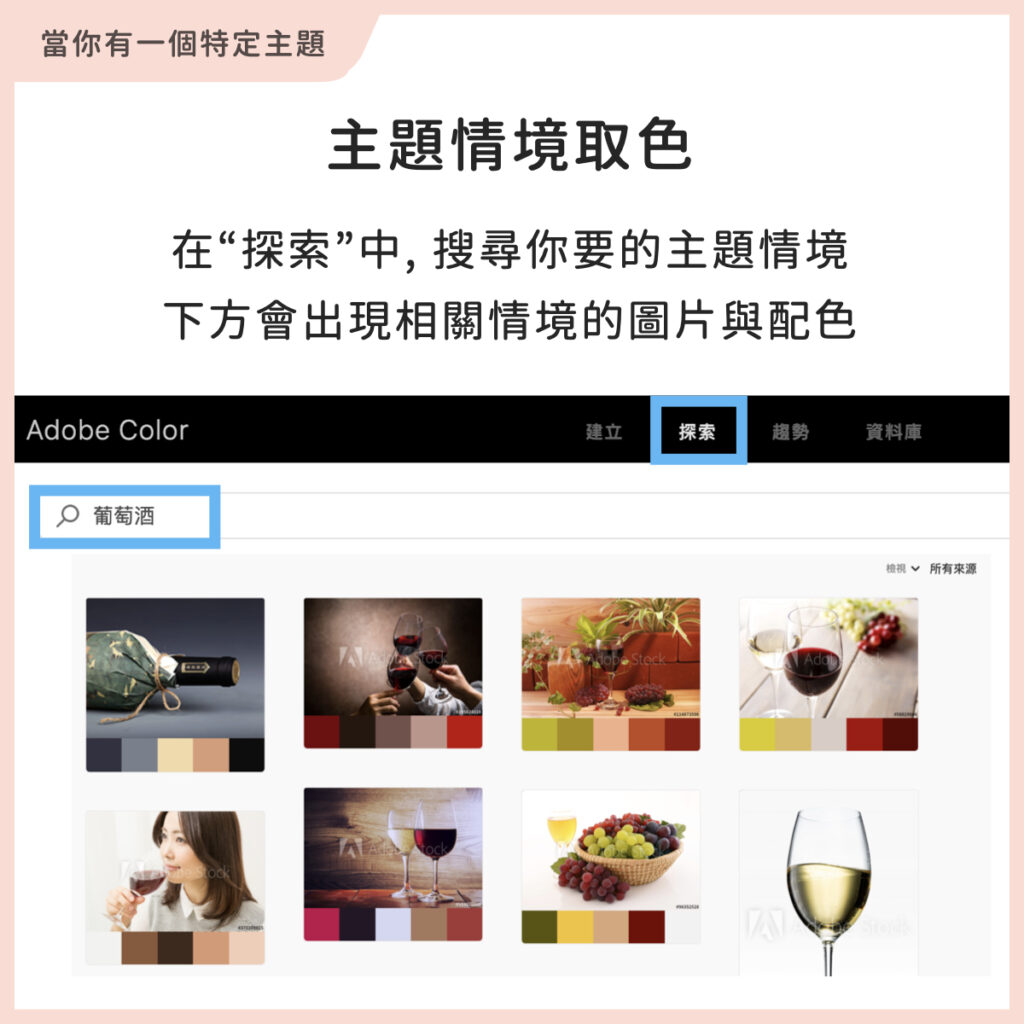
第二種取色功能:相片取色
另外一種情境則是,你有一個簡報主題,而且你心中有幾款十分適合的照片,你特別喜歡這幾張照片給你的氛圍與色調,那你可以試試看 Adobe Color 的另一個取色功能:相片取色。
在 Adobe Color 網頁上方列選擇「建立」選項,其中選擇「擷取主題」,再來將你中意的照片檔案拖拉到中間的檔案置放處(或是點選「選取檔案」上傳電腦檔案)。
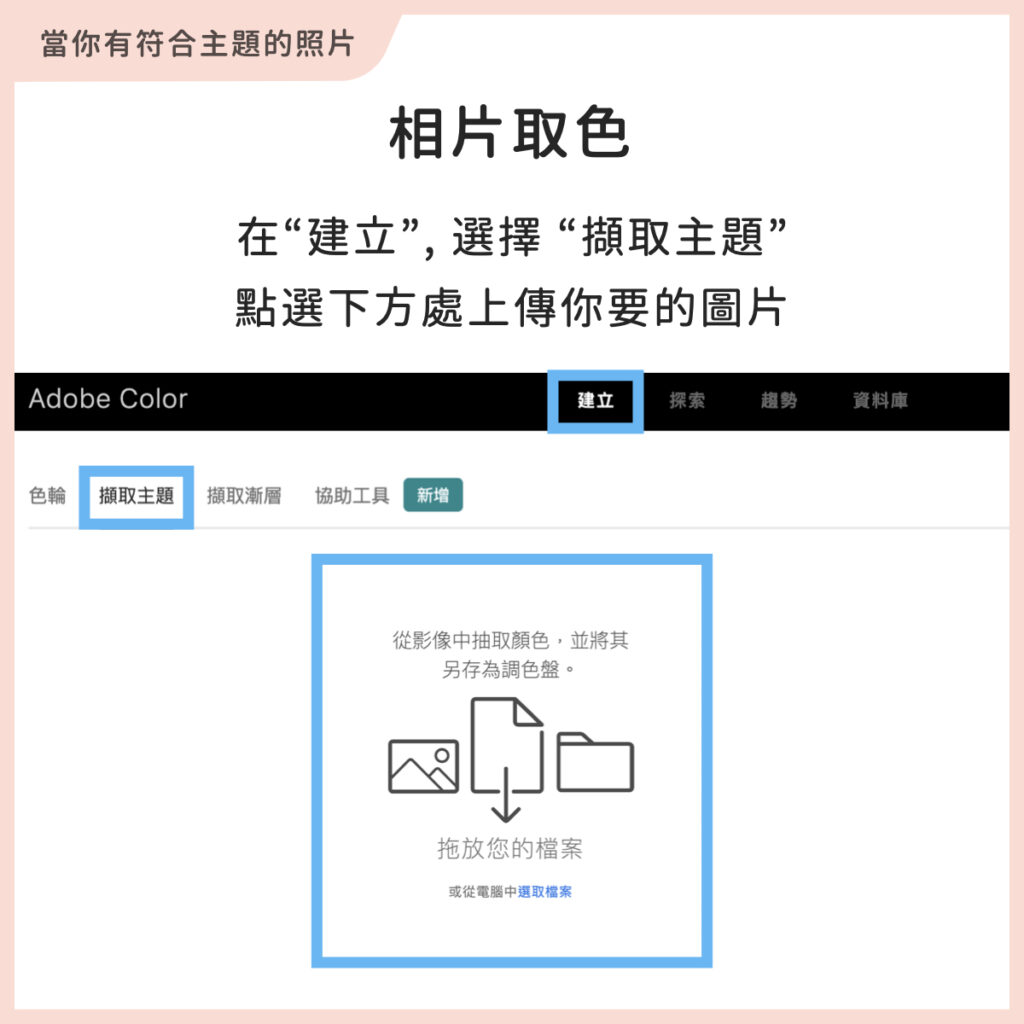
上傳照片以後,系統會自動汲取此張圖片中的五個主要色彩,形成色票組合,如果你覺得色彩沒有選到你想要的圖片位置,你也可以手動調整取色球,去取得你喜歡的照片色彩。如此一來你可以快速地捕捉你喜歡的照片色彩。如果你有 Adobe 帳戶,登入後你就可以把這個色票存取下來,或是將此色彩組合截圖下來就可以囉。
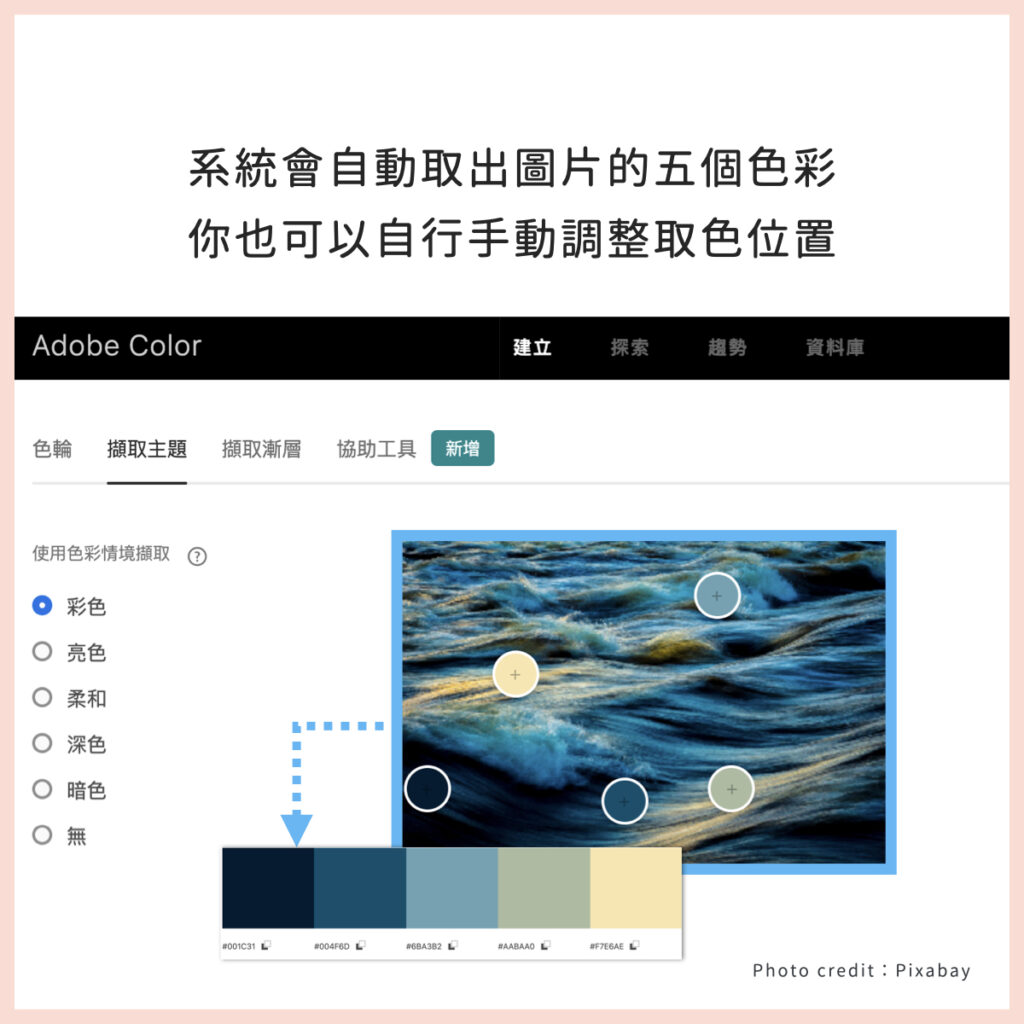
第三種取色功能:色輪取色
如果你已經有個主色,想要挑選一些適合的輔色,Adobe Color 的「色輪」這個功能,可以幫你透過色彩理論中搭配出不同色彩組合。
在頁面中選擇「建立」「色輪」,在色輪功能中,會出現預設的五個色票,你可以在任一色票的下方處,輸入色號(HEX)或是填入修改其 RGB 數值,並拉動一個其他的色球,系統就會依據特定的色彩調和規則,例如類比色、補色等等,依照你設定的色彩與被拉動後的色彩之間的關係,同步修正所有其他的色彩。
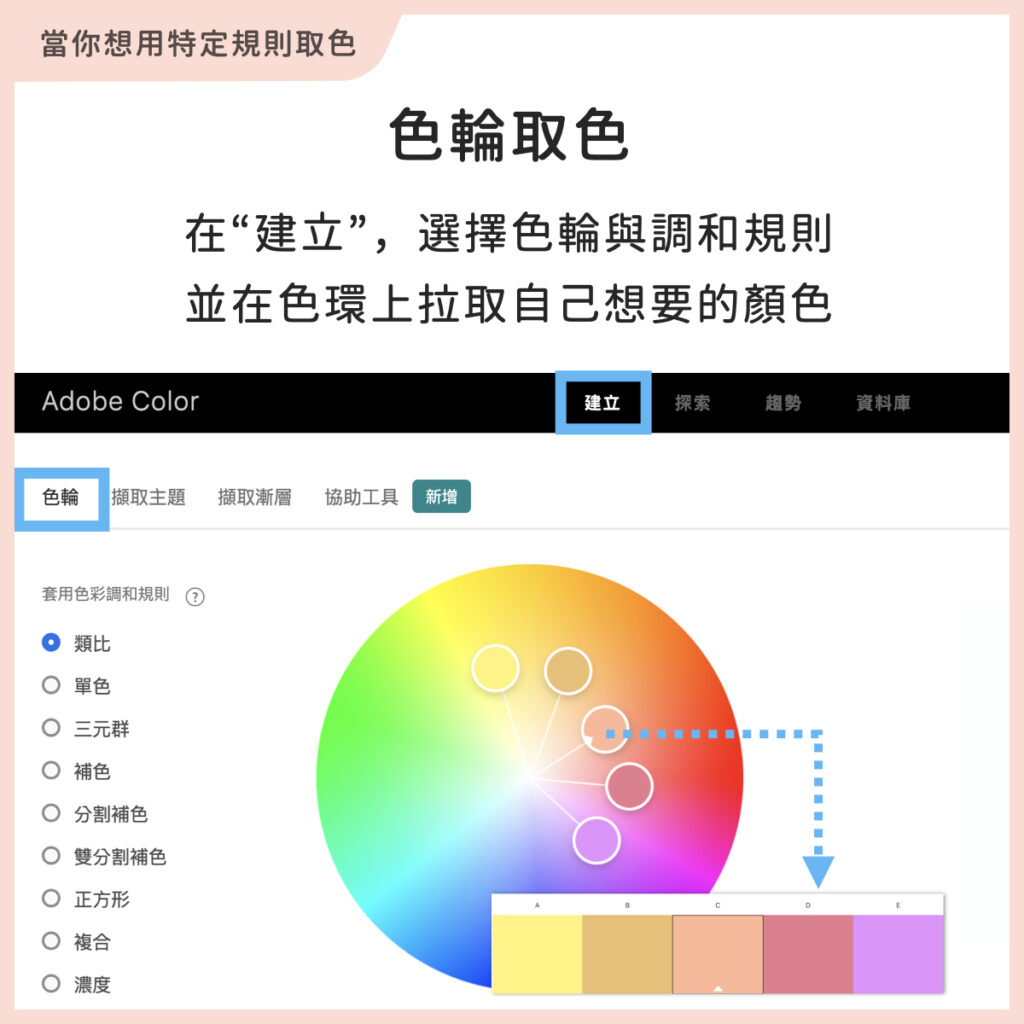
色輪取色的作法較像是一種色彩輔助工具,有時不一定能夠順利找到合適的輔色組合。前述的「情境取色」和「相片取色」對找顏色沒有頭緒的你,或許更加直觀實用。那麼以上就是本期的分享,希望對於色彩選擇還沒有頭緒的你,能找到一些色彩靈感囉,我們下期再見囉!

