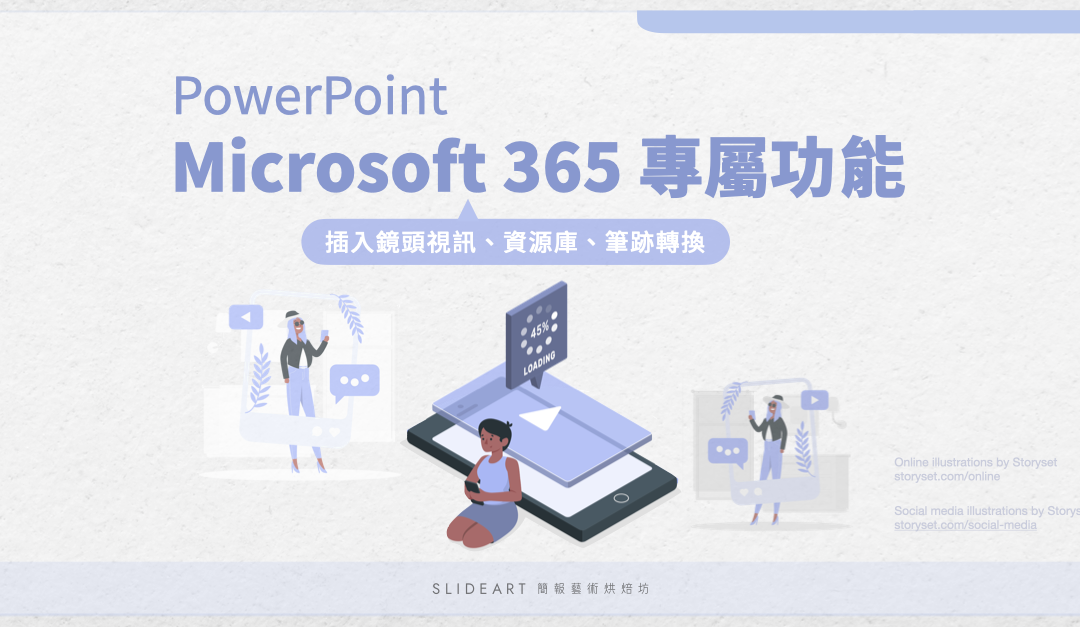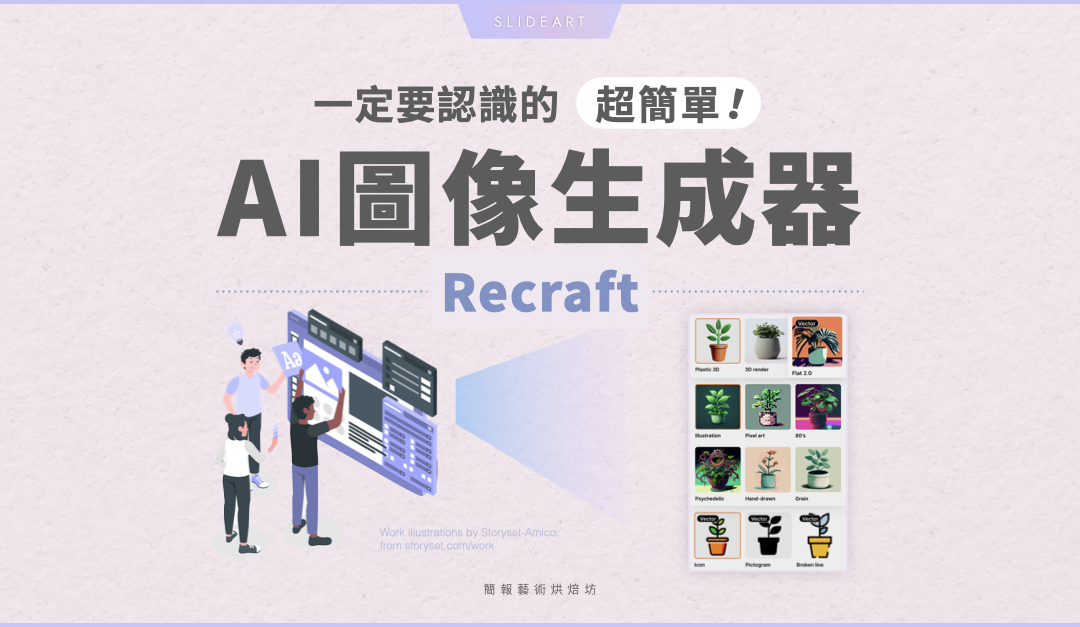by Emma Sie | 2023-08-28 | 簡報排版設計, 簡報軟體功能
不少朋友會使用心智圖相關的軟體來製作心智圖,再將完成的心智圖用截圖的方式貼到簡報上,但是這樣製作的方式無法在簡報中直接修改風格或增修內容。事實上,你也可以用 PPT 快速做心智圖,具體來說該怎麼做呢? 1. 直接插入「SmartArt」製作心智圖 在上方選項欄的「插入」選擇「SmartArt」,在下拉式選單中往下拉,找到「階層圖」的類別,選擇「水平階層圖」。 編輯 SmartArt 內容 (1) Enter 鍵:往下編輯 點選插入好的...

by Emma Sie | 2023-08-22 | 簡報生成 AI 工具, 簡報資源素材
上回我們介紹了 Recraft 這款免費工具,它基本的自動生圖方式,這一期我們要跟你介紹 Recraft 還有哪些進一步的條件設定和功能,好讓你生成的圖片更加貼近你想要的樣子。 承接基礎篇功能:選擇想要的風格 在上回基礎篇我們有提到,除了免費外,Recraft 還有個很棒的地方,就是它生成圖片的風格種類多達 33 種,非常的豐富,你只要在生成圖片前,點開左側「Vector art」按鈕,挑選想要的圖像風格,就能生成特定的風格圖片。以實測來說,Recraft 生成「Vector art」中的第一個風格樣式「Vector...
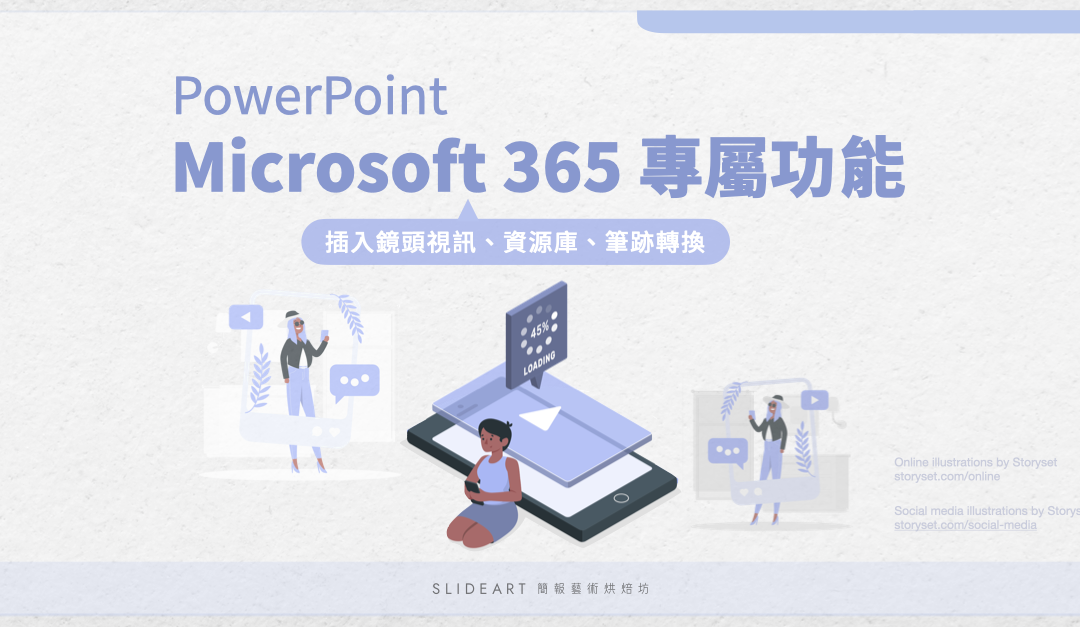
by Emma Sie | 2023-08-07 | 簡報資源素材, 簡報軟體功能
你知道你使用的 PPT 是哪一個版本嗎?如果你使用的 PowerPoint 是 Microsoft 365 版本的話,那你可別錯過它的專屬功能!今天我們要來介紹四個 Microsoft 365 的專屬功能,分別有:1. 插入鏡頭視訊,2. 資源庫, 3. 筆跡轉換, 及 4. 鎖圖層。 功能 1. 插入鏡頭視訊 在 PPT 中也能插入你電腦的即時「鏡頭視訊」,這個功能具體來說這該如何做到呢? 在上方點選「插入」,選擇點按「Cameo」,點按後會出現一張人像模擬圖片。點選左下角相機圖示,模擬照片即會出現你電腦鏡頭錄影的畫面。...
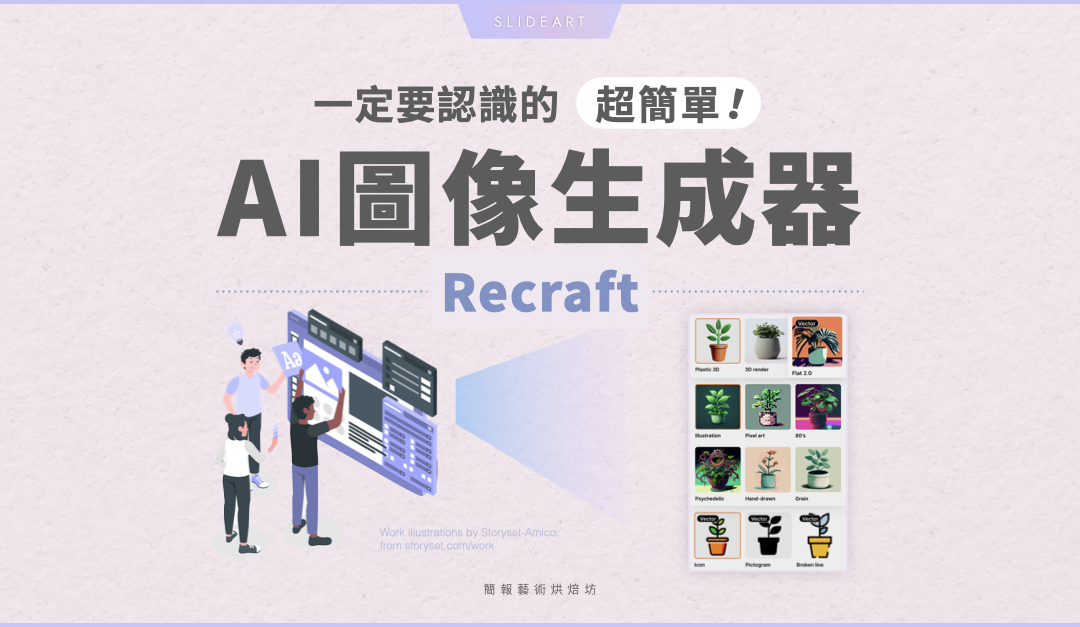
by Emma Sie | 2023-08-01 | 簡報生成 AI 工具, 簡報資源素材
近期各式各樣的 AI 生圖工具,是否讓你眼花繚亂了呢? 這一期分享,我們想推薦你一款非常簡單好入手的 AI 自動生圖工具,叫做 Recraft,這款工具是免費的,而且最棒的一點是,可以生成多種不同的圖像風格讓我們篩選。具體來說該如何使用 Recraft 呢?讓我們一起看看本期的分享吧! 第一步:建立 Recraft 帳號並登入,開啟新的工作區 登入 Recraft 後,會看到大大的圖片展示,請先點選右上角的 Log in 登入 (可用 Google 帳號登入)。登入後,點擊左上角的按鈕「Create new...
by Emma Sie | 2023-07-24 | 簡報排版設計, 簡報視覺設計, 設計案例解析
你在準備簡報時有沒有遇過:手邊素材都是一堆文字或是數字,不知道該如何「圖像化」。所以只好把這些文字複製貼上、塞進投影片,最後上台報告時,台下的觀眾都聽得昏昏欲睡的經驗呢? 其實啊,上述這些問題呢 是不少朋友在準備簡報時,常常遇到的問題。明明知道盡量圖像化製作簡報會比較好,但是面對滿是文字的素材時卻經常無可奈何。如果這也是你遇到問題的話呢,那麼接下來我們就會用一個案例,來告訴你「如何將只有文字的簡報圖像化」。 案例背景說明...