談到如何「優化」Keynote的操作,一般來說,我們都會立即想到如快捷鍵等技巧來加速簡報的製作。然而,速度並不是我們在做簡報時唯一可以優化的方向。當我們細究製作簡報的操作過程,我們會發現游標瞄準與點擊兩個動作分別付出了不同的代價,也因此衍生出不同的優化模式。


相對於Richard自己來說,Bill更習慣使用自訂工具列來加速簡報的製作,因此我索性以Bill本人的工具列配置來舉例吧!這一系列的按鈕約莫是Bill兩年前依照自己的使用習慣配置的工具列,之後便一直沿用至今。

首先,左上角的三個圖示控制了投影片的播放與介面,簡單來說就是螢幕看起來如何。其中「播放」使電腦進入滿版的播放頁面,以利你直接使用電腦demo簡報,「預演」則會進入類似PPT的簡報者模式,可以用來模擬外接投影機時的螢幕表現。「顯示方式」則可以幫助Bill更快速的在導覽器模式/光桌之間進行切換,以分別看清楚單頁設計與整份簡報的宏觀架構。右邊五個一組的圖示則分別控制簡報中最常插入的兩種物件:文字框與形狀。其中與文字有關的字體面板與放大縮小按鈕一起擺在文字旁邊,就可以不必一直依賴右方的檢閱器。這五個是Bill使用頻率最高的五個功能,因此也擺在工具列中相對靠中間的位置,以縮短游標的移動距離、減少瞄準成本。
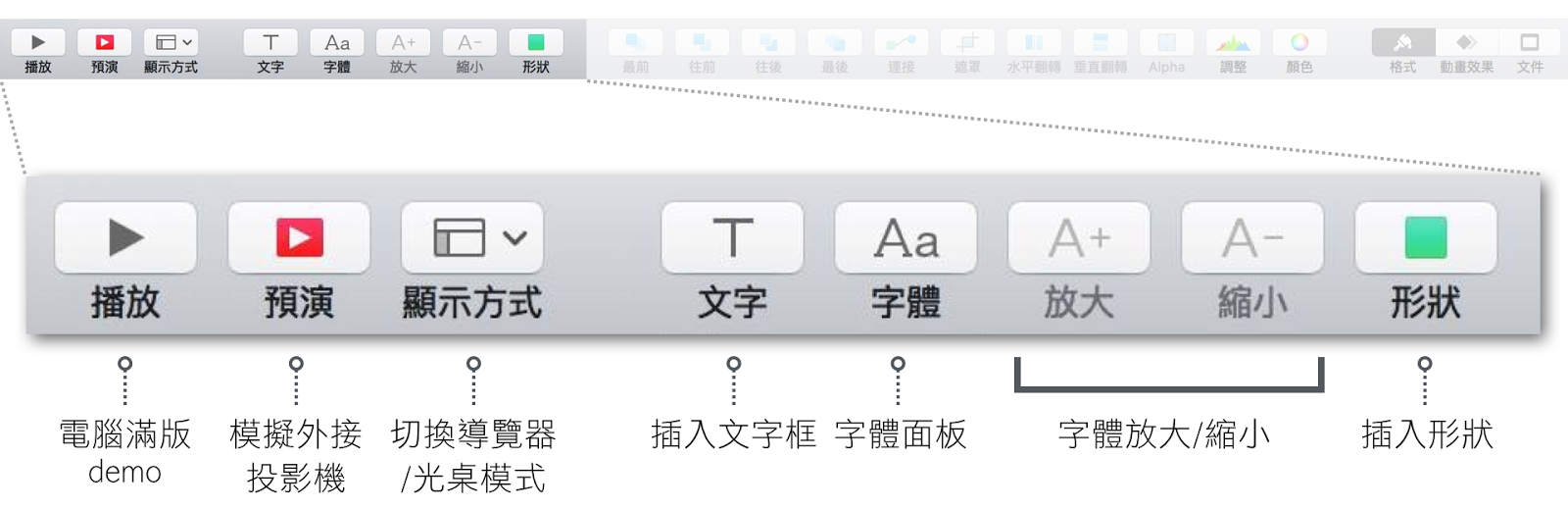
右半邊則是Bill一些零散但會用到的功能。前四個和圖層移動有關的功能,原先要在右方檢閱器的格式—>排列才會找到,現在直接放在工具列中,不僅能縮減游標移動時間與點擊數,還可以讓檢閱器保持在「樣式」的模式中,更專注於填滿、邊線這些無法加到工具列的超常用功能。另外幾個連接、遮罩剪裁、翻轉、去背、影像與顏色面板也都依循類似的邏輯設置於此。這個配置方法雖然不會是最好的,但卻最適合Bill進行平日的工作。因此這裡也提醒大家,可以偷偷觀察自己在實務上常用哪些功能,記得把它們擺放在工具列上以優化自己的操作。
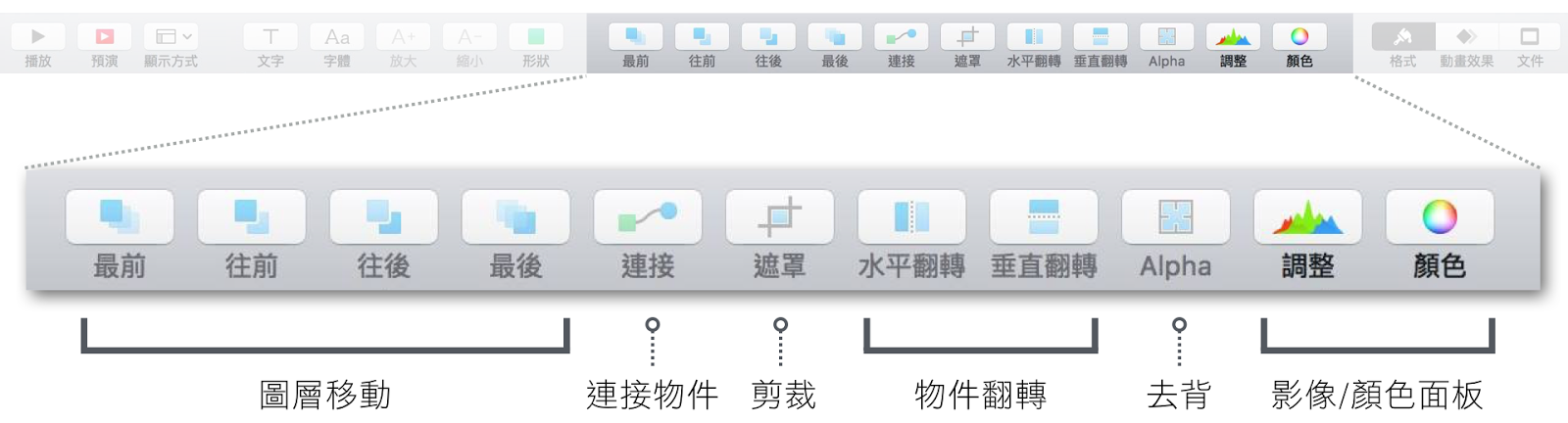
然而,有兩個也相當常用的功能,Bill選擇將Keynote內建的快捷鍵記起來。基礎的像複製貼上等就不說,Bill特別建議把群組/解散群組、拷貝樣式/貼上樣式這兩組快捷鍵記起來,這在實務上可以更快完成操作。這是因為這兩個功能的特性涉及大量的圈選與點擊物件,若放在工具列的話降低的瞄準與點擊成本並不多,因此選擇以快捷鍵的方式優化操作步驟。
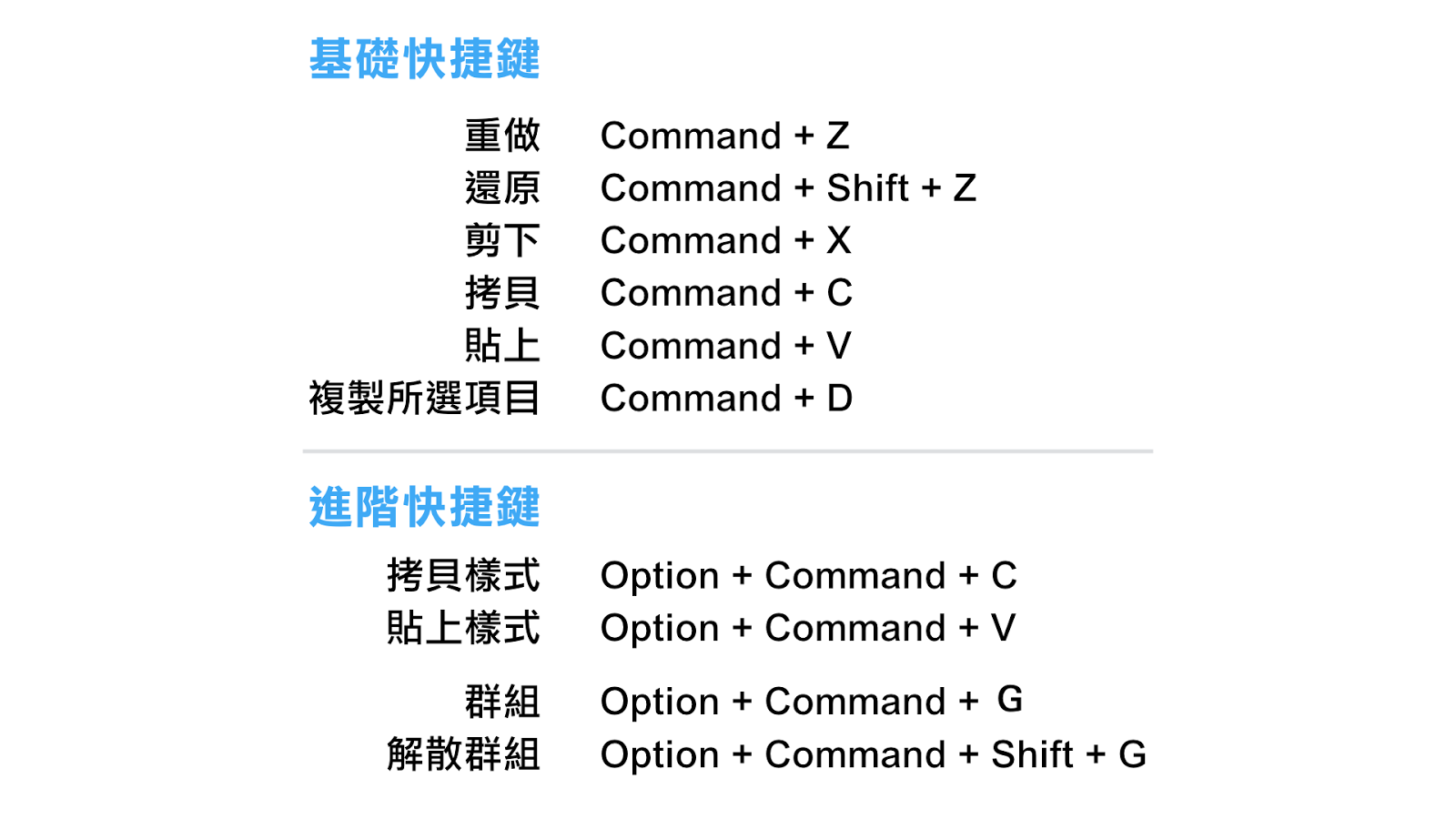
最後也想再次強調,自訂工具列雖然很方便,但也不是絕對要放上什麼功能才會優化操作。重點還是以降低瞄準、點擊成本的想法去思考,根據自己的需求打造出符合自己的操作模式,才能在日常生活的工作中一點一滴的節省時間。今天我們以Bill的工具列配置來說明自訂工具列所帶來的種種好處,而下一篇中我將會以我自己為例介紹另一種優化方式,請見《Keynote的操作優化之道(下):自訂快速鍵》!
