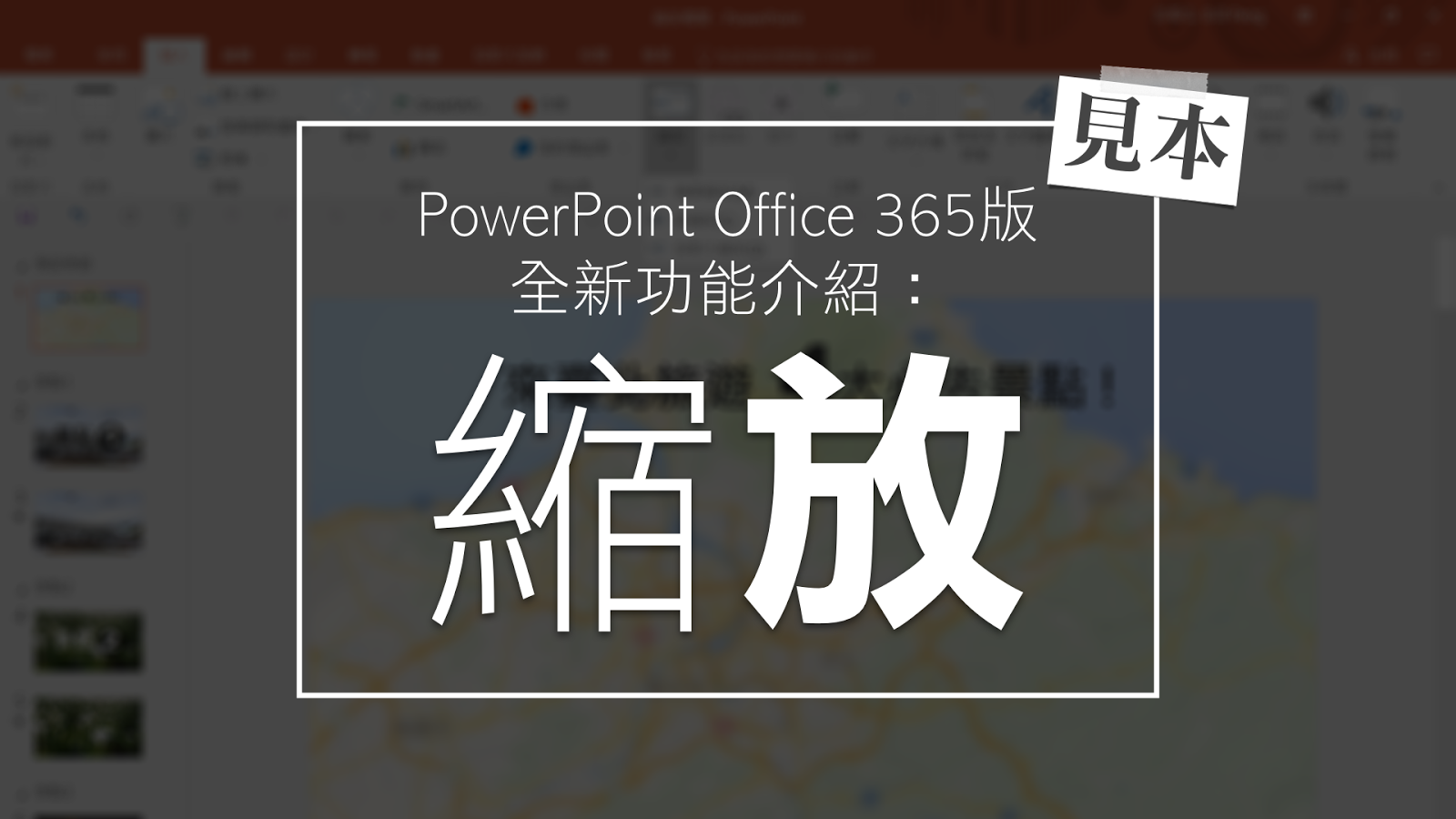
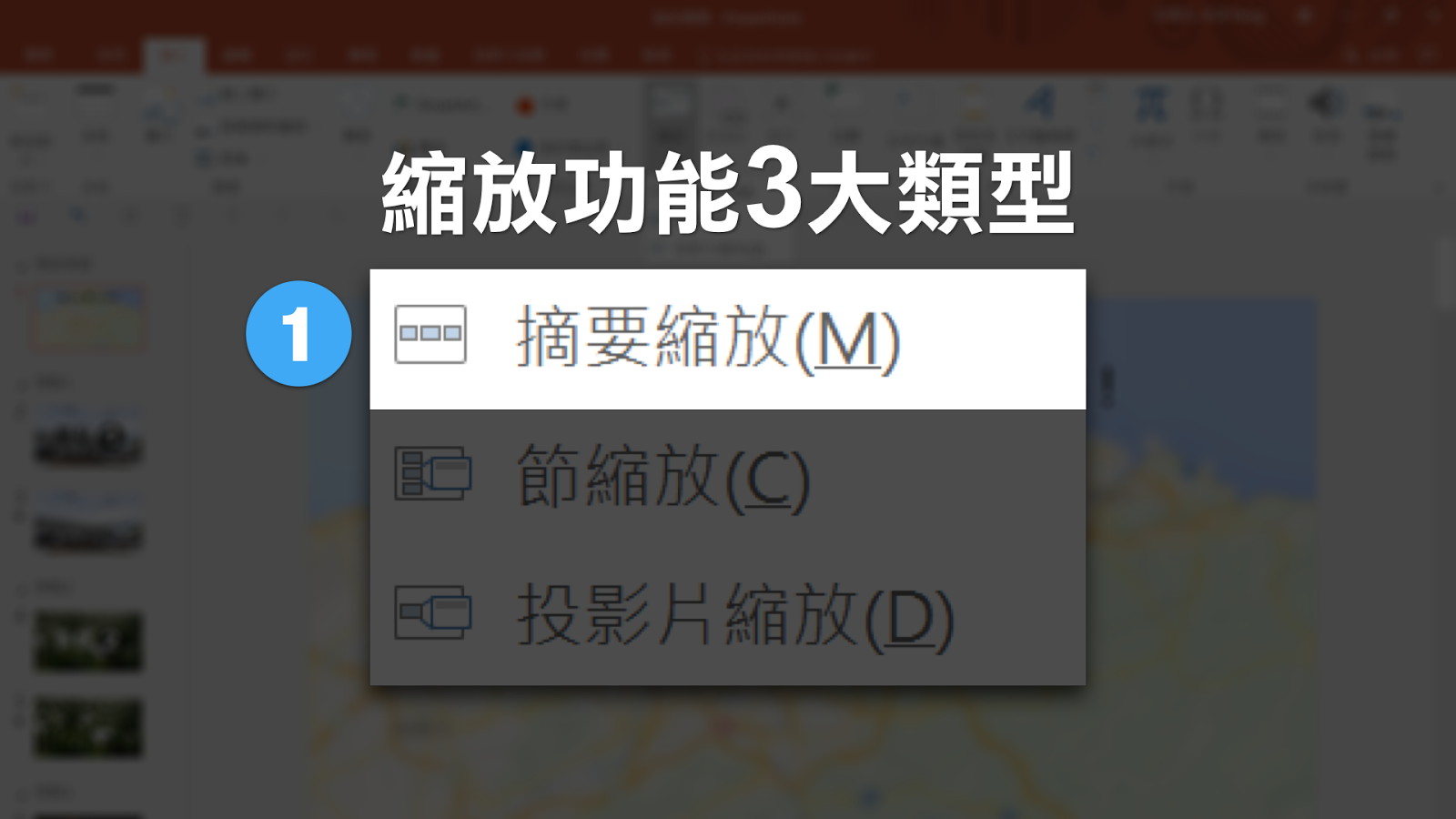
縮放的效果類似雲端簡報服務 Prezi 的 zoom in/out 換頁轉場效果,但在各方面都更加的簡潔、易用與強大。進一步可以細分成3種縮放類型:摘要縮放、投影片縮放與節縮放。
在這份圖文教學中,我們會先介紹最簡單、最容易上手的「摘要縮放」。在三種縮放模式中摘要縮放的模式是最懶人的,只需滑鼠的幾次點擊,即可完成簡報的摘要。
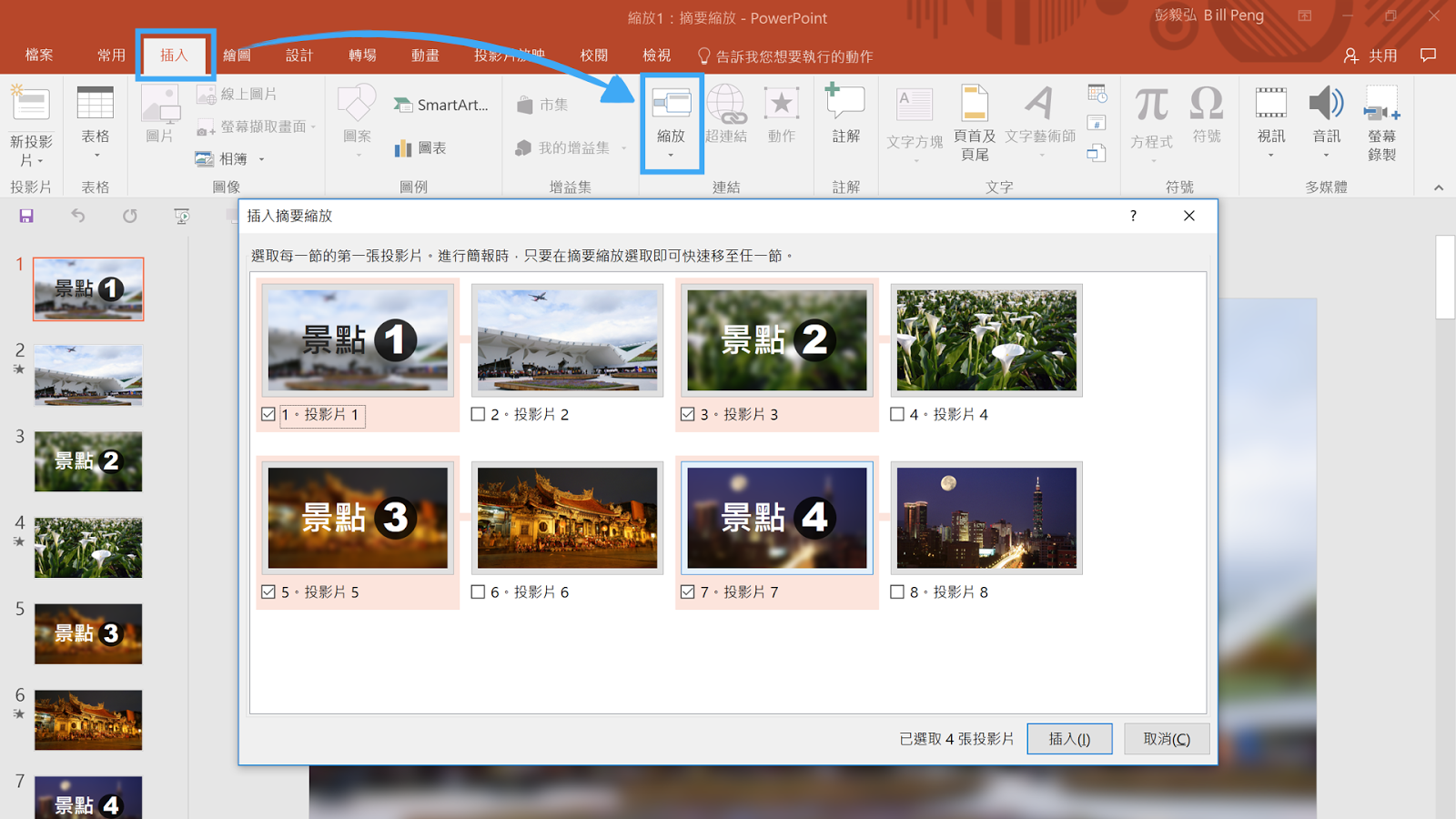
基本上摘要縮放的功能,可以大致理解成讓PowerPoint幫你把投影片分成數個段落(節),並建立一個統整的摘要頁,其上有超連結可以前往該段落。
想要應用縮放的功能,只要點選【插入】>【縮放】>【摘要縮放】即可進入自訂的頁面。接下來你可以點選在摘要中,要呈現的投影片頁面。被選中的頁面會變成在摘要中的縮圖,以及該節的首頁。
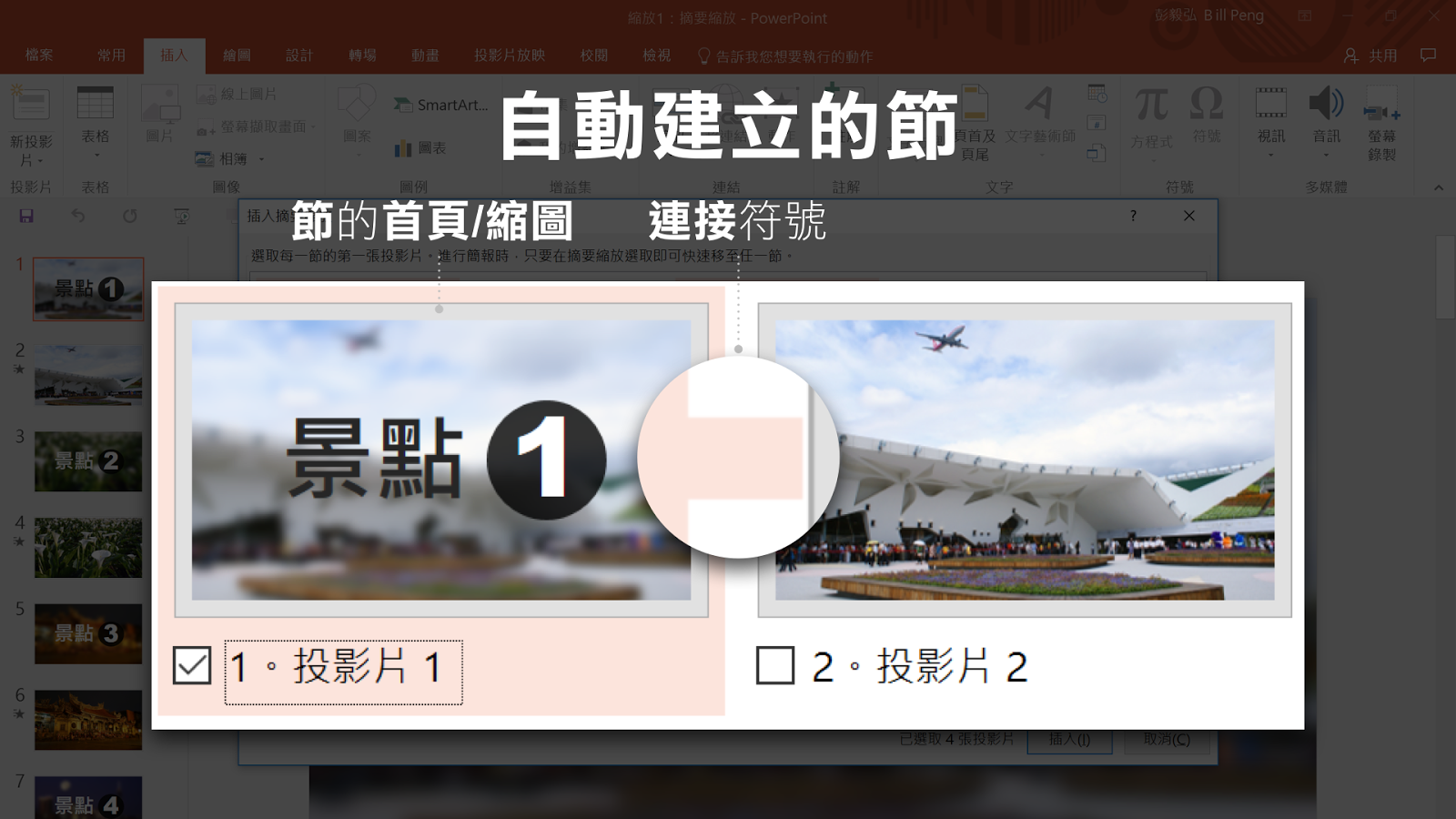
當你選中特定的頁面當作是「節」的首頁時,該頁面同時也會是摘要的縮圖,而其後的頁面會跟隨首頁被納入同一節中。如果要判斷哪些頁面是屬於同一節,可以應用頁面縮圖彼此間的連接符號進行判斷。

完成設定並按下【確定】之後,PowerPoint就會根據你剛剛點選的頁面,自動生成「節」。同時也會在所有頁面的最前面自動生成一張摘要頁與摘要節。至此摘要縮放就大功告成囉!
具體的「摘要縮放」的效果可以參考下面的影片連結:

摘要縮放的好處就是設定速度極快、極易上手,但缺點就是不易客製化,因為會受到如圖中的編輯區域限制。如果遇到這樣的問題該怎麼辦呢,這就是另外兩種縮放類型「節縮放」與「投影片縮放」派上用場的時刻啦!
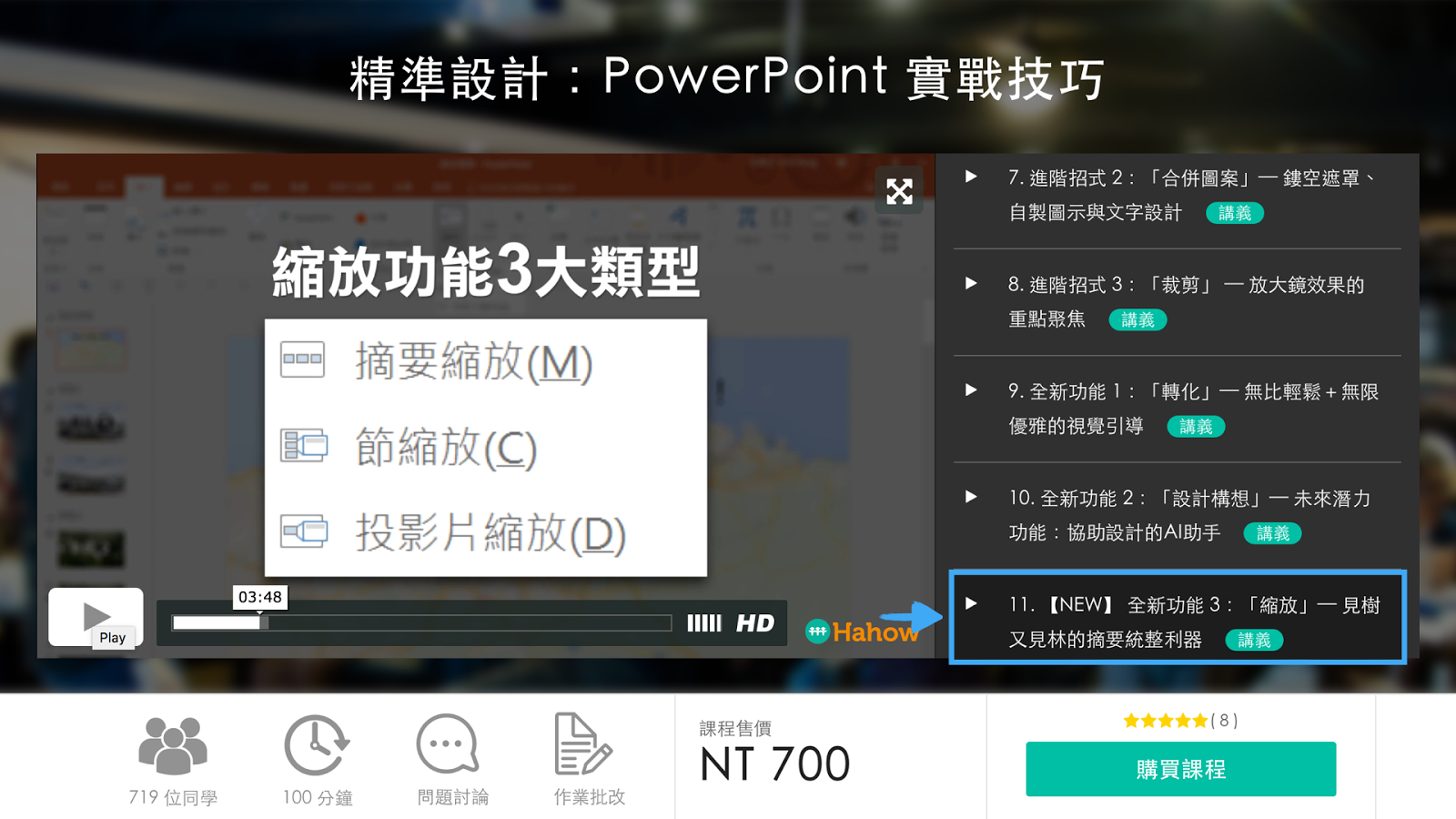
關於前面所介紹的「摘要縮放」,以及即將要介紹的的「節縮放」與「投影片縮放」,在簡報藝術烘焙坊 SlideArtToasters的線上課程「精準設計:PowerPoint 實戰技巧」的新增單元「縮放」中有更完整的介紹!包括三種縮放類型彼此的強項與不足之處,以及如何應用組合技互相搭配讓縮放功能更加好用,在課程中都有非常詳盡的介紹!精彩課程不容錯過XDD
課程連結:https://hahow.in/cr/slideartpptskill

感謝各位終於看到最後一頁啦!想要知道縮放的功能還有什麼無窮的應用潛力嗎?歡迎留言分享+按讚+分享,或是直接購買我們的線上課程!
【留言按讚分享】
即日起只要按讚+分享,並在貼文或留言中留下10字以上心得 (內容任意,想不到內容的話可以留言「我想要知道更多關於縮放功能的教學」或「我愛簡報藝術烘焙坊」XDDD),即有機會獲得完整教學影片!
【購買線上課程】
即日起至9/28累計超過100人購買課程 ,則
1. 全體學員即可獲得全新單元製作確定
2. 另有5位幸運兒可享有線上課程全額優惠
3. 最後更有一位幸運兒可以獲得微軟官方Office 365 一年份家用版喔!
歡迎各位親朋好友吃好道相報啦!課程連結:https://hahow.in/cr/slideartpptskill
