在我們以前的分享中,我們聊了許多表格的設計方法(如文末連結),但是常常有朋友反映這些方法雖然很棒,但是實作上卻不知道怎麼執行。比方說如何在表格上面標示特定值以上的數據、找出離群值,或是讓哪些項目合格/不合格一目了然。其實這些問題雖看似複雜,但實際上都可以在Excel上用很簡單的方法來解決。因此今天我們不聊簡報,來聊聊如何用Excel實現表格數據的資料視覺化!
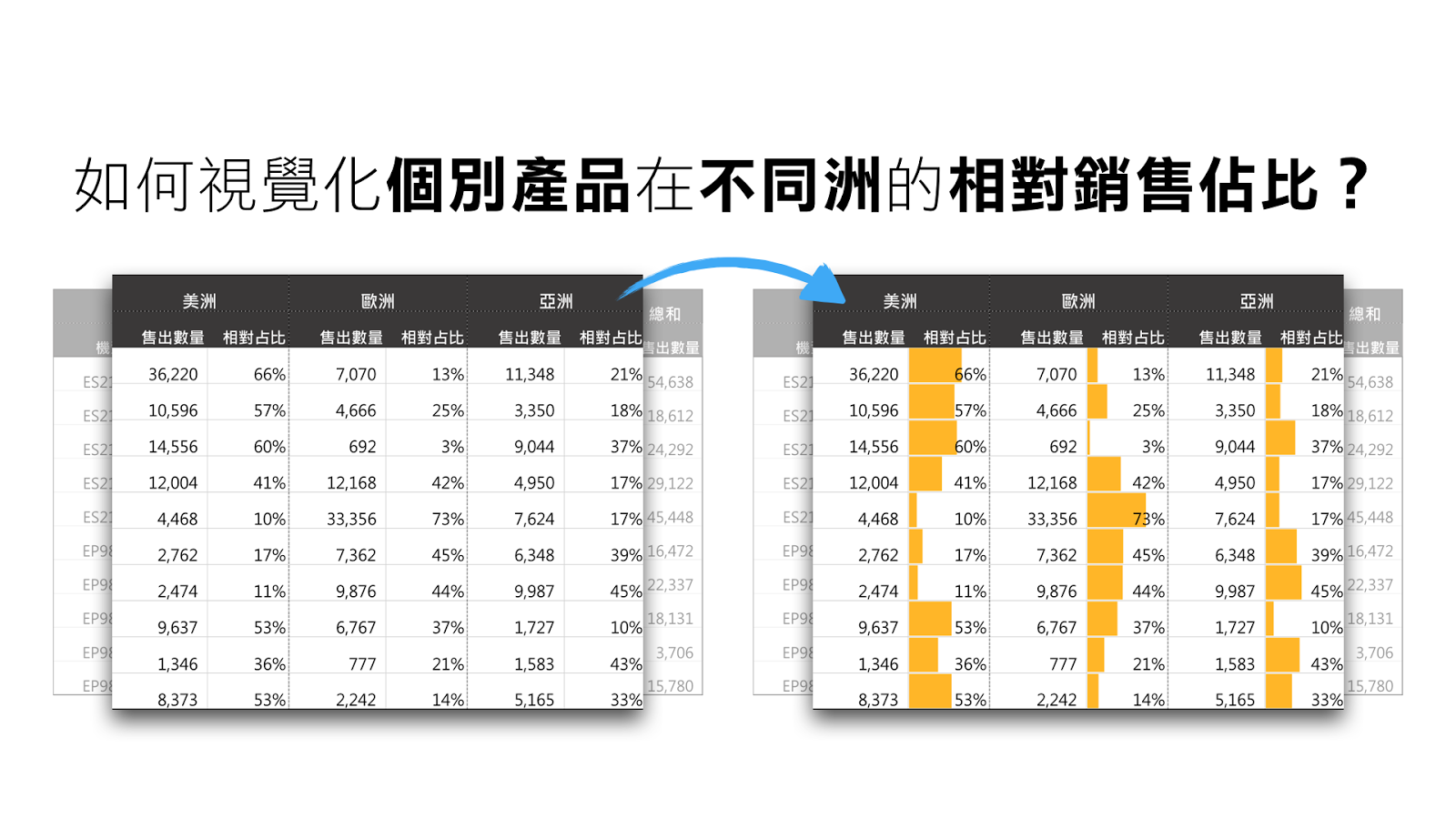
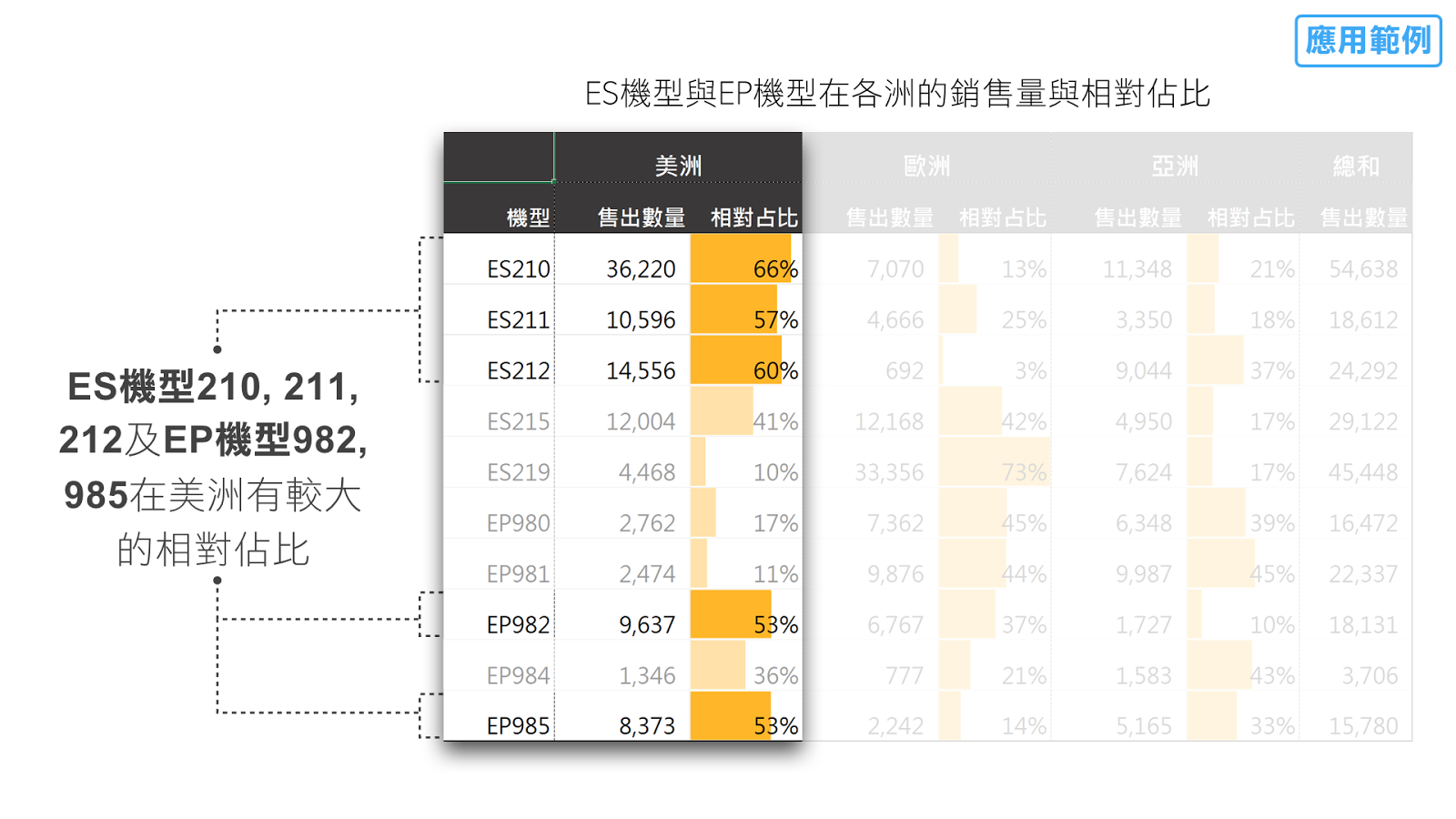
其實要做出這樣的效果並不難。首先先把所有帶有比例的儲存格選取起來,接著點選【設定格式化條件】➡︎【資料橫條】之後,就可以有各式各樣的資料橫條樣式可供選擇。在此我們選擇黃色較為合適。
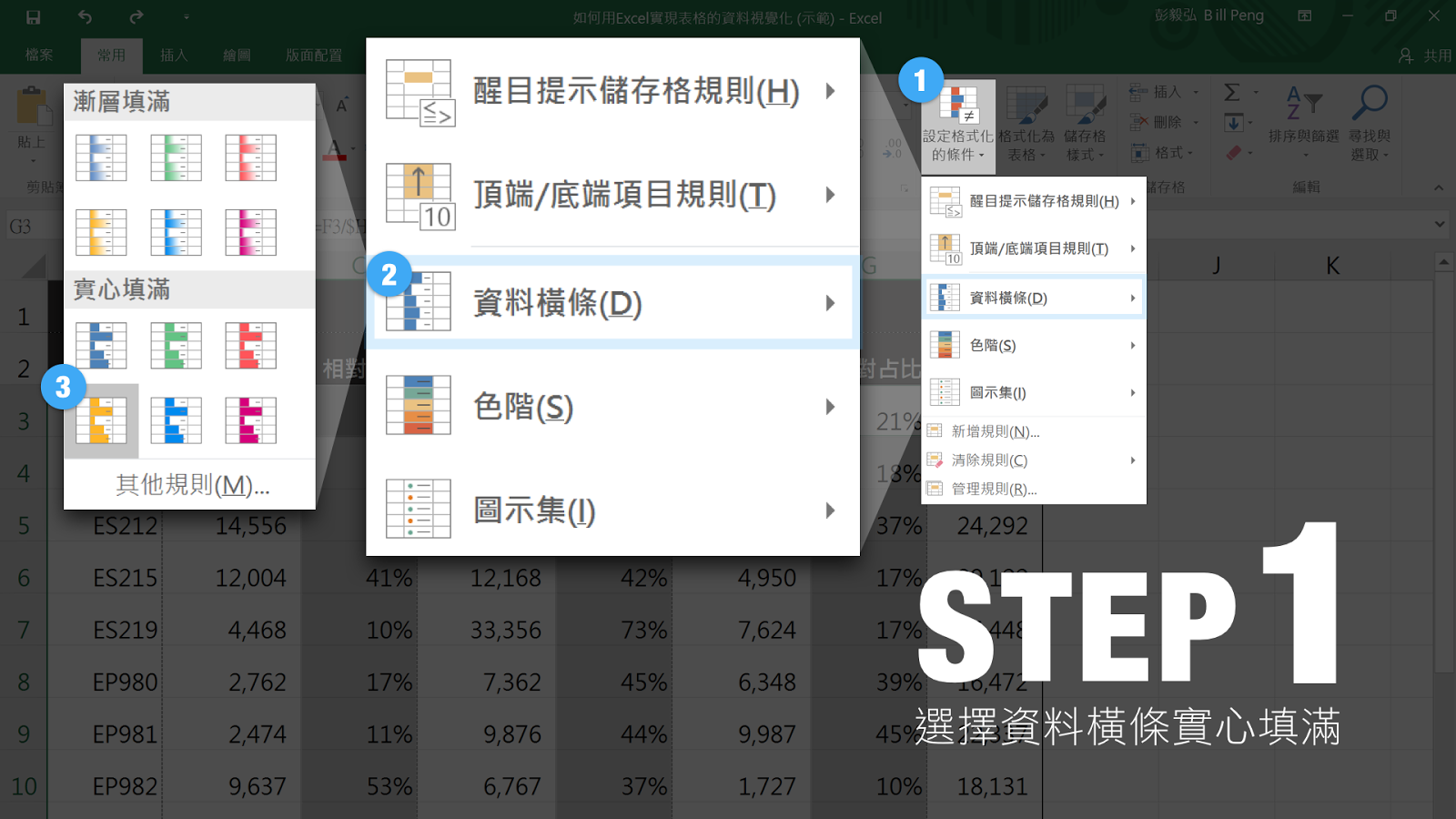
完成 STEP 1 之後,表格中的數據便會依照其相對大小呈現資料橫條,此時便已完成大半工作了:

然而有個小問題,就是在預設設定中,Excel會把最大數值的資料橫條比例呈現為100%填滿。因此雖然數值間的相對大小是對的,但是在直觀判斷百分比時卻會出錯。因此我們便需要進入 STEP 2 進一步調整。
在 STEP 2 中,再次點選【設定格式化條件】後,改成選擇【管理規則】➡︎【編輯規則】,便可以進入規則的編輯視窗。接著把最大值與最小值的類型與值分別改成「數值」「0%」與「數值」「100%」即可。
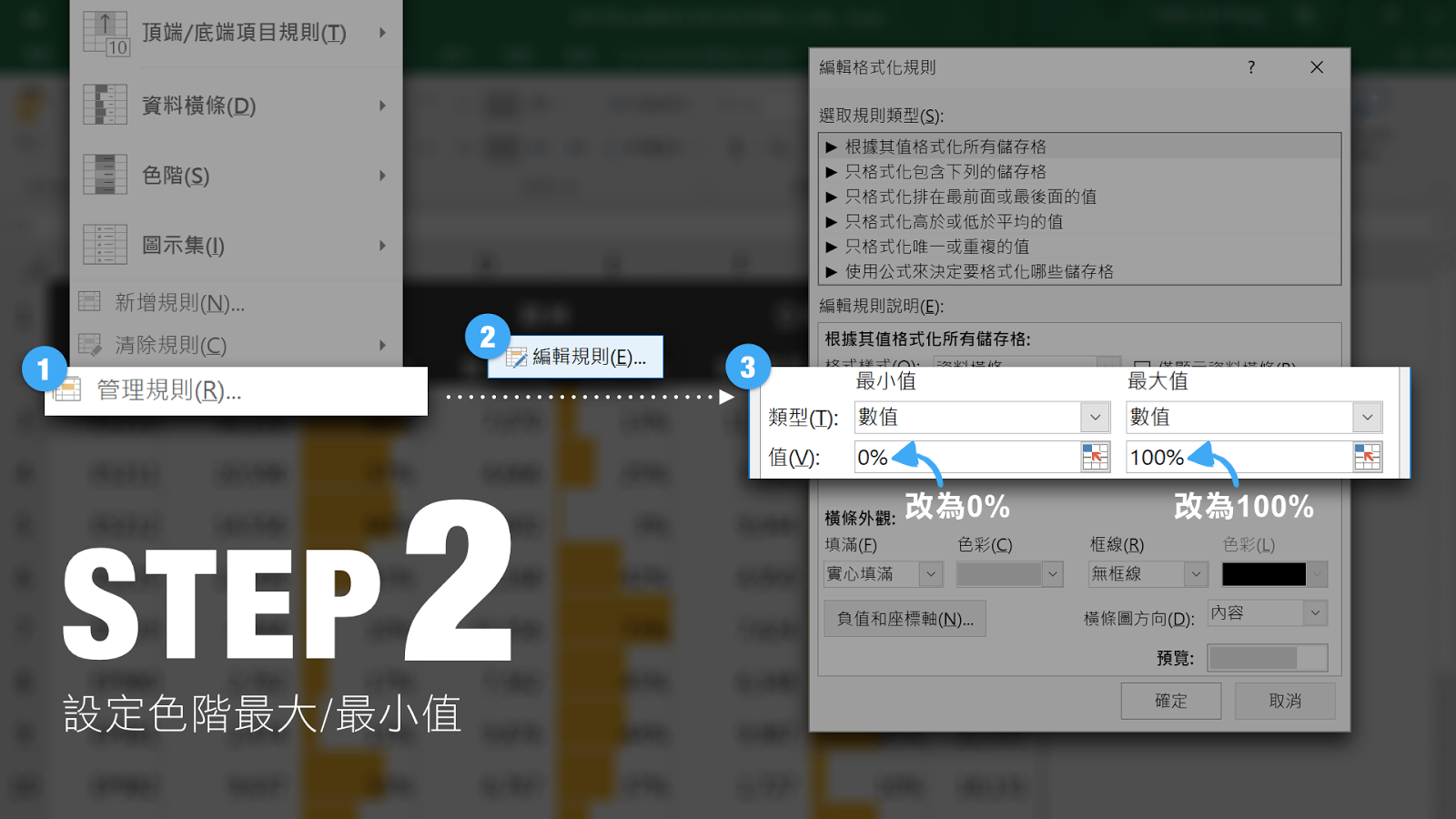
完成 STEP 2 後,這張表格數據的資料視覺化基本上就已經完成囉!此時表格所有數據的資料橫條,其長短的比例已經與其真實的百分比相符。這樣子觀眾便可以更直觀的判斷出每一個產品在各地區銷售的相對佔比,也可更容易看出潛藏在背後的趨勢。

最後如果我們要把表格移到PowerPoint上面的話,可以把相對應的表格區域複製起來。接著到PowerPoint中點選【貼上】選項,選擇如圖的【內嵌模式】或是【圖片模式】。
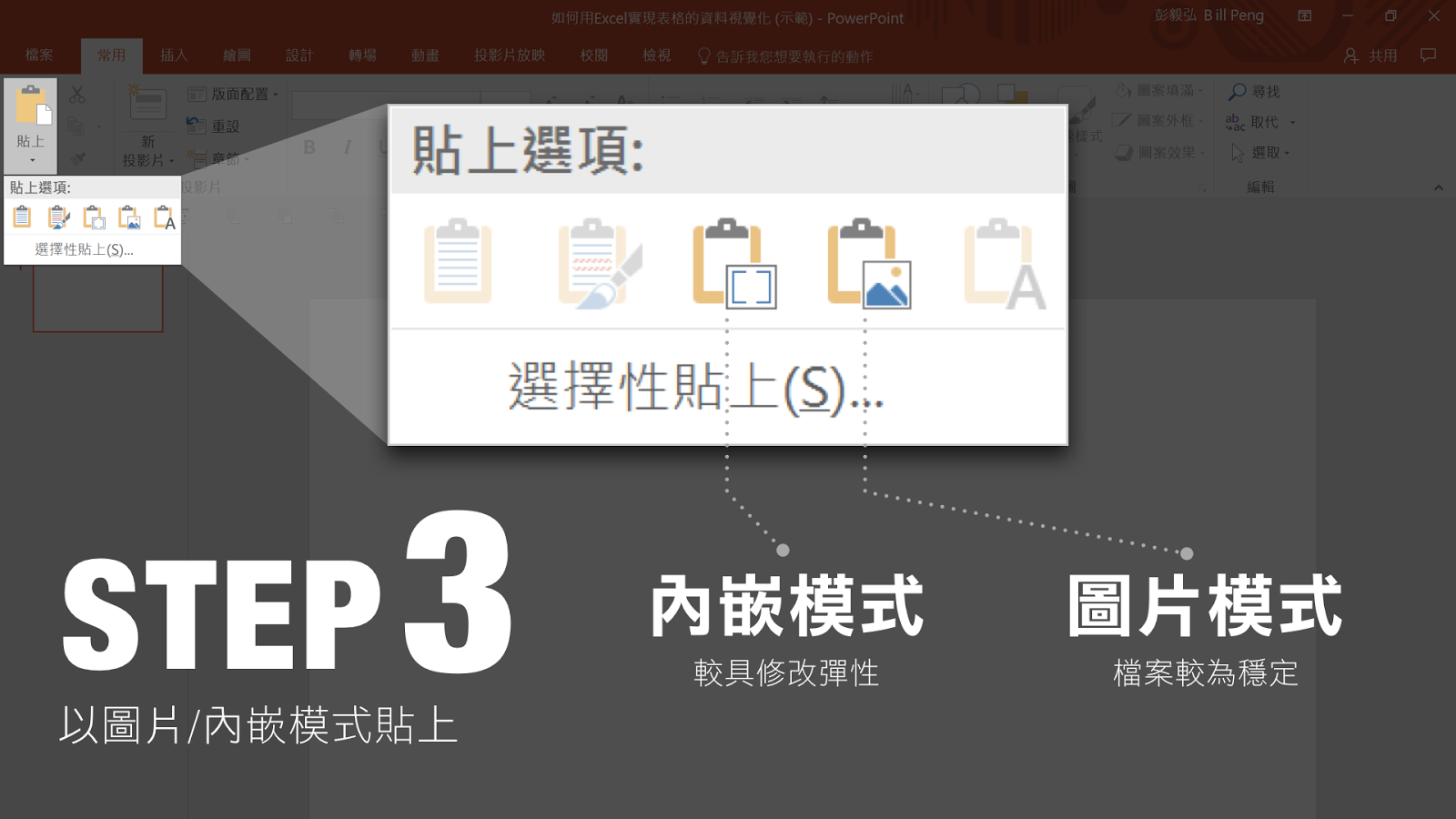
選擇【內嵌模式】的好處是,在貼上表格之後,若表格內容有誤可很輕易地進行修改。但是缺點是若檔案用比較舊版的Office開啟,或是用隨身碟轉存的話,資料的連結就有可能會斷開,導致表格內容消失。
選擇【圖片模式】的好處則是,檔案穩定不會有資料遺失的疑慮,但若表格內容有誤就無法修改。
總之這兩個方法各是有利有弊啦,就看各位自己可以接受的選擇囉!
完成貼上之後,簡報表格數據的資料視覺化就大功告成啦!是不是很簡單呢?

【下回預告】:如果各位喜歡這個主題的分享,歡迎多多分享喔!在下篇中,我們將會介紹如何用醒目提示功能凸顯出最前/後N%的數值,敬請期待!
【關於表格設計的相關分享】
1. 表格案例解析:為什麼有些設計細節特別關鍵?
