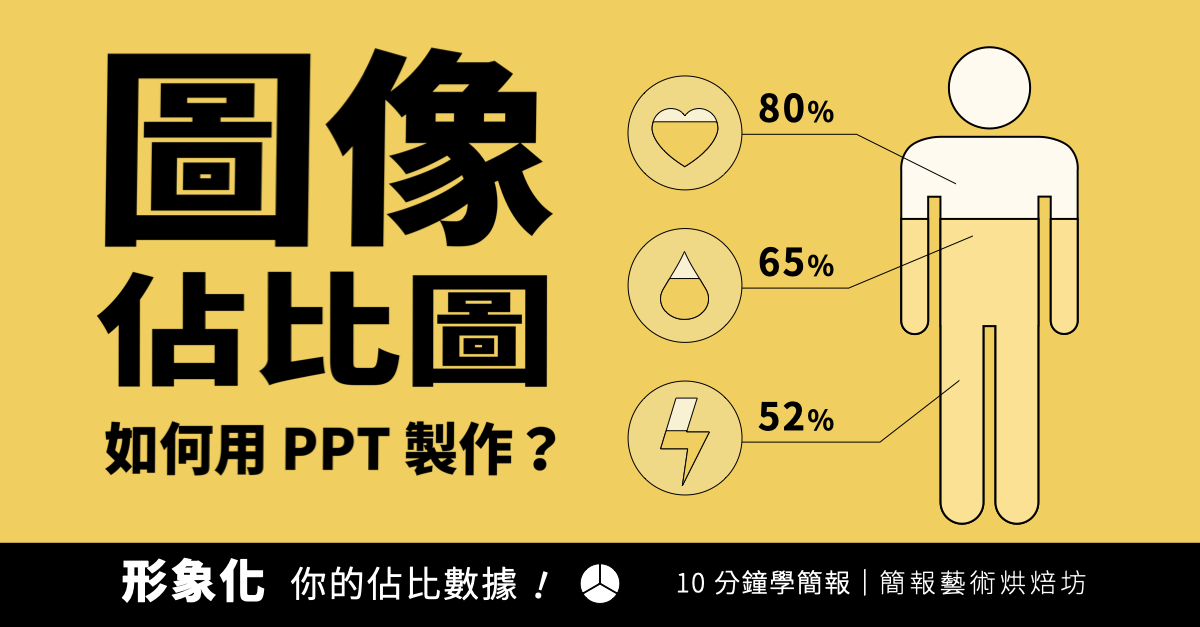相信不少朋友看過這種設計:使用特定的圖示,去做出像是水位圖一般的佔比圖表,用以形象化一般文字或數據佔比圖。這種圖像佔比圖的好處是,能第一眼吸引觀眾目光,也能幫助讓觀眾在你講的主題或項目上,留下深刻的印象。而這樣的特製圖示是怎麼製作出來的呢?一起讓我們看看本期的分享吧!
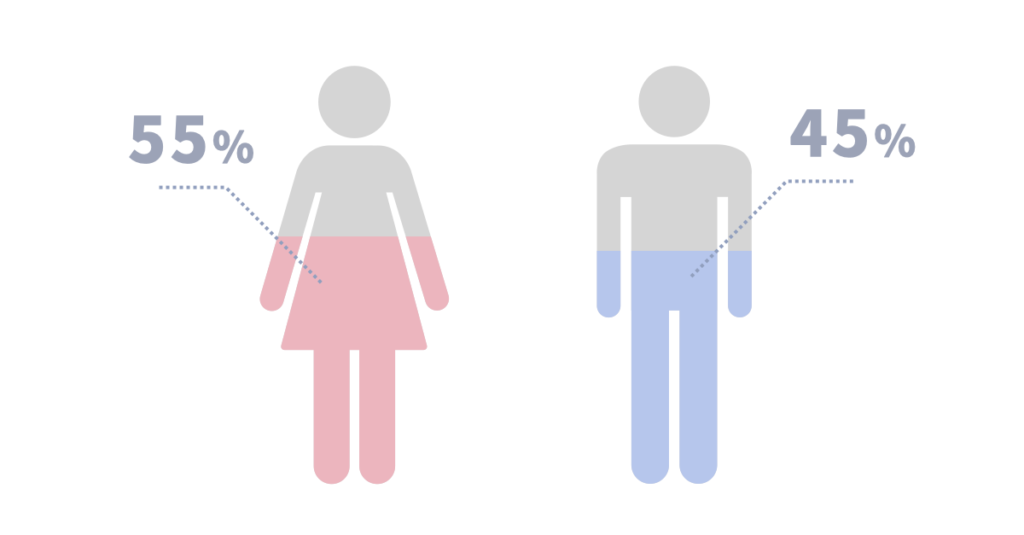
步驟 1. 插入直條圖
在「插入」「圖表」選「直條圖」,點按「確定」。
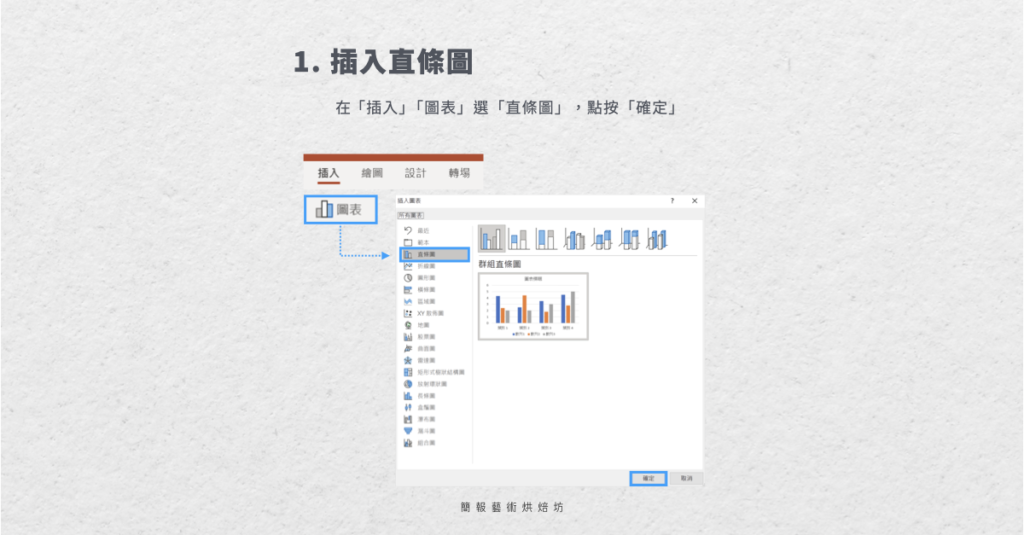
步驟 2. 調整試算表
在直條圖跳出的試算表中,刪除不必要的欄列,留下 (類別 1) 與 (數列 1, 2) ,將 (數列 1, 2) 分別填入 1 與想要的佔比數字 (如下圖)。
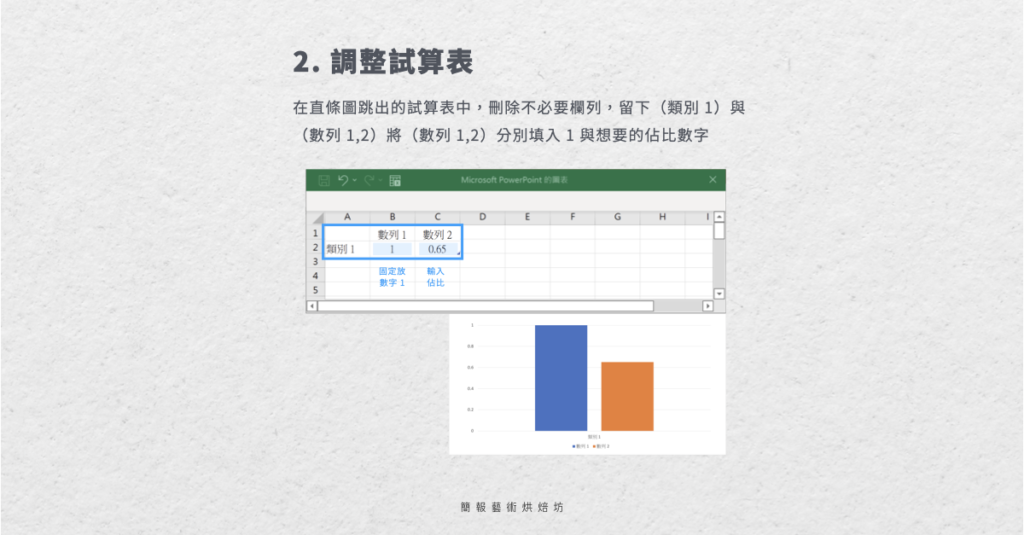
步驟 3. 設定座標軸範圍
在圖表側邊座標軸,點按滑鼠右鍵,選擇「座標軸格式」,將座標軸的最小值調為 0,最大值改為 1。
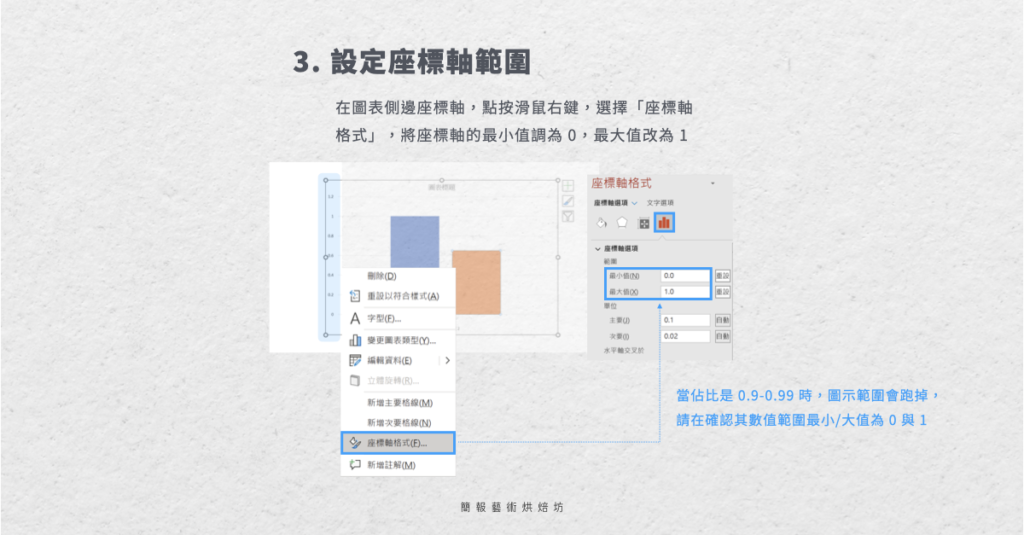
步驟 4. 插入想要的圖示/圖案
插入想要的圖案或圖示,並複製一份,在「圖案填滿」將一個顏色調整為灰階色,另一個顏色則調整為呈現佔比的標示色。
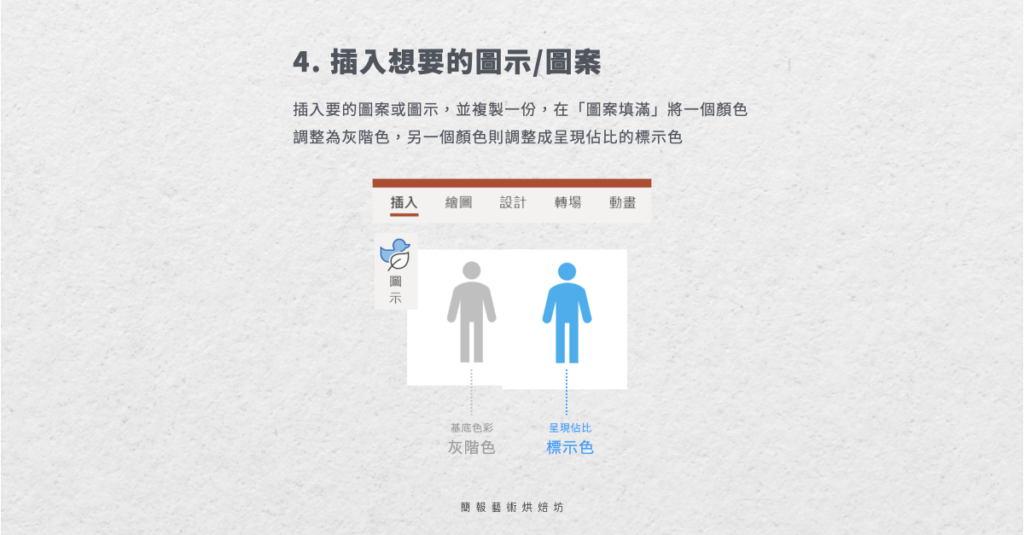
步驟 5. 用圖示取代長條 bar
接下來則是關鍵的步驟,按下 Ctrl + C 複製灰色小人圖示,接著在長條圖中,點按左長條 bar 兩下,在跳出的格式面板中,找到「填滿」「圖片或材質填滿」選擇「剪貼簿」勾選「堆疊且縮放」,即可將左長條 bar 換成灰色小人圖示。以此類推重複上述步驟,複製藍色小人圖示,並取代右長條 bar。
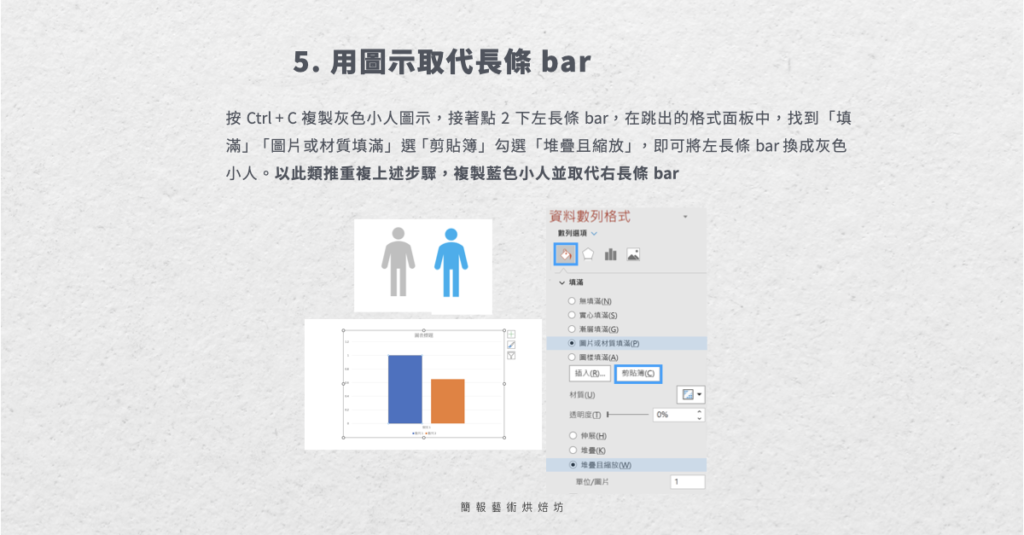
步驟 6. 去除圖表格線
點選圖表,點選圖表右上方十字型「圖表項目」選單,將所有打勾的項目都取消勾選,以去除圖表預設的格線和文字標示。
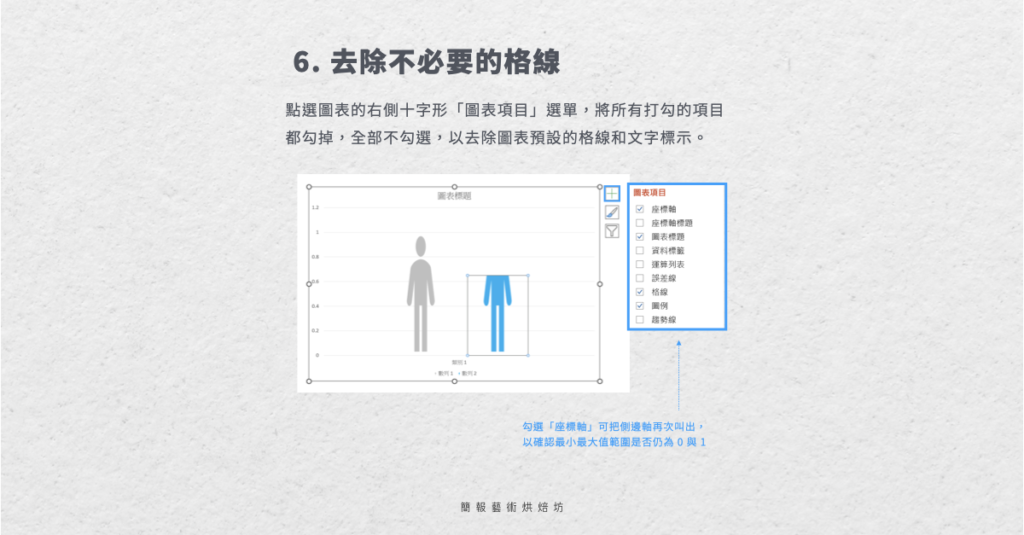
步驟 7. 將圖表的圖示重合起來
快速點兩下圖表中的小人圖示,在「數列選項」中,將「數列重疊」調整到 100%,即可將兩個圖像重疊起來。如果想調整圖示的寬窄程度,則可以在「類別間距」去做調整。
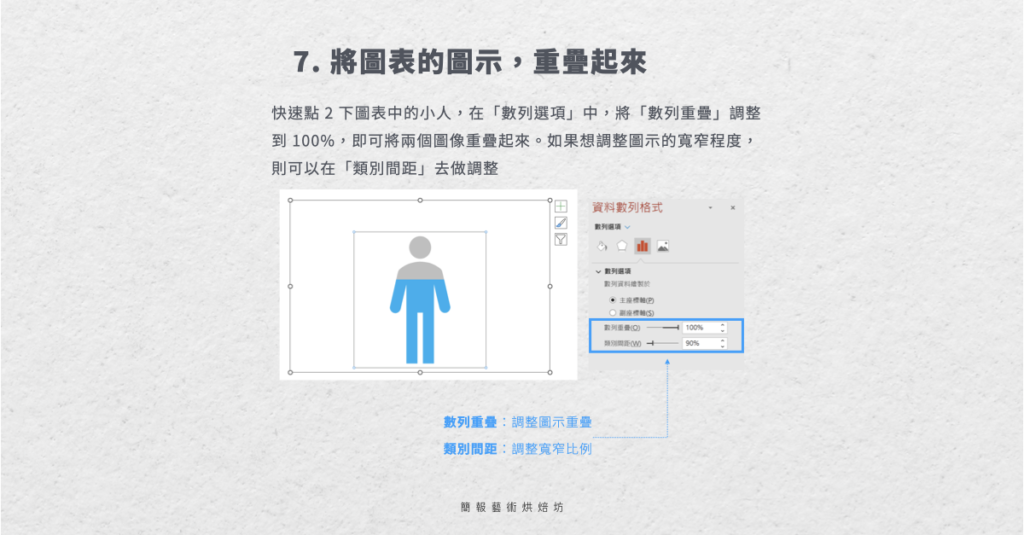
以上「圖像佔比圖」就大功告成了!如果你覺得上述步驟不好懂,或是覺得上述步驟太麻煩,想學較簡易的作法,你可以參考我們的教學影片 形象化佔比數據!如何用 PPT 製作圖像佔比圖|3 分鐘學簡報,裡面有更詳細的方法與步驟說明。那麼以上就是本期的分享,我們下期分享再見囉!