不知道你有沒有過這樣的經驗:在製作簡報時,會經常使用特定常用功能,每次要把這個常用功能叫出來,都要按照路徑去找,而當使用頻率一多,這個不斷重新按功能路徑叫出功能的方式,就顯得十分重複而浪費時間。
PPT「快速存取工具列」設定
事實上,在 PowerPoint 中可以設定一個叫做「快速存取工具列」的功能列,它顯示於 PPT 工作面板的上方,用以存取經常使用的功能及指令,就像是常用工具箱一樣,可以幫助我們大幅省下每次尋找與點選功能的時間。
那我們該如何新增功能至「快速存取工具列」呢?
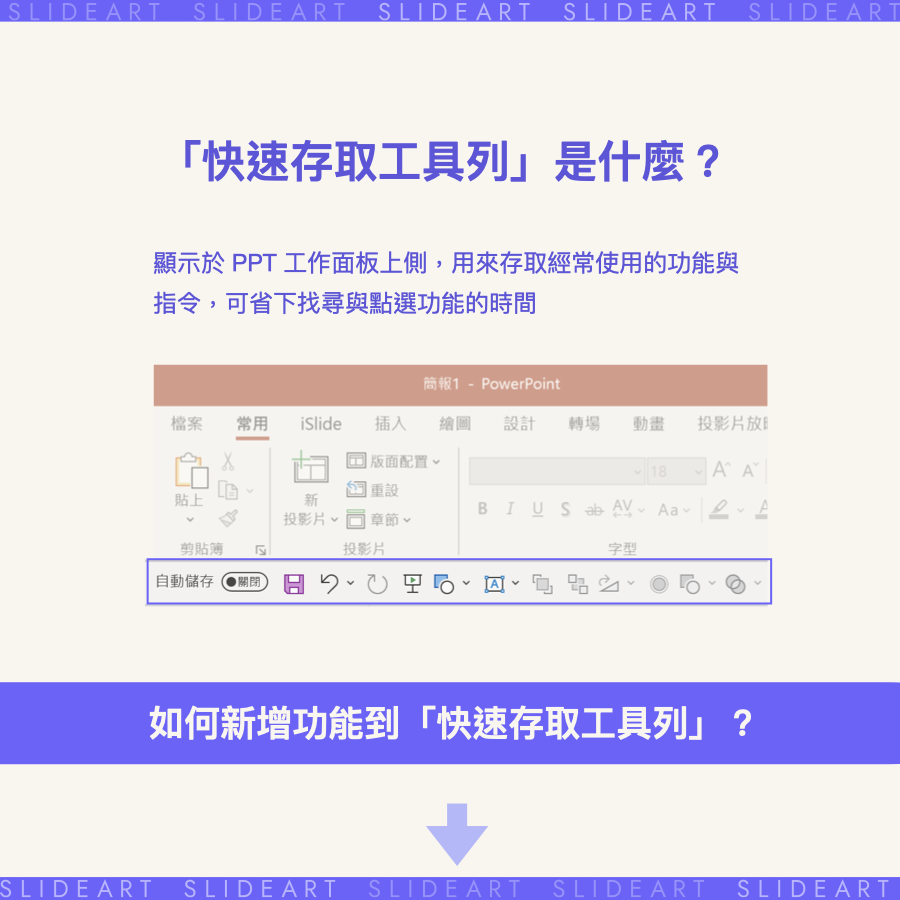
方法一、新增單一功能
首先找到你要的功能/工具,在其按鈕上按右鍵,並點選「新增至快速存取工具列」即可完成新增。這是新增單一功能的方式,不過如果我們想要一次新增多個功能的話,我們該如何做到呢?
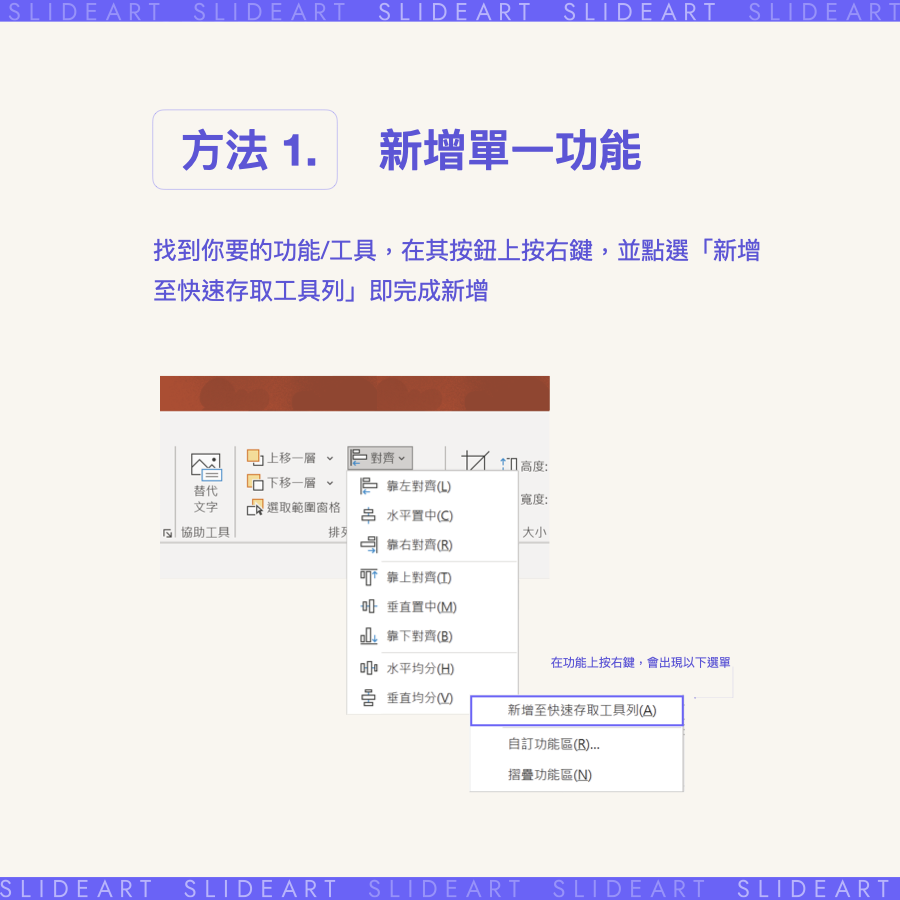
方法二、 一次新增多個功能
如果我們想一次新增多個功能,我們只要找到「快速存取工具列」右邊的「小箭頭」點擊一下,在下拉式選單中選擇「其他命令」。
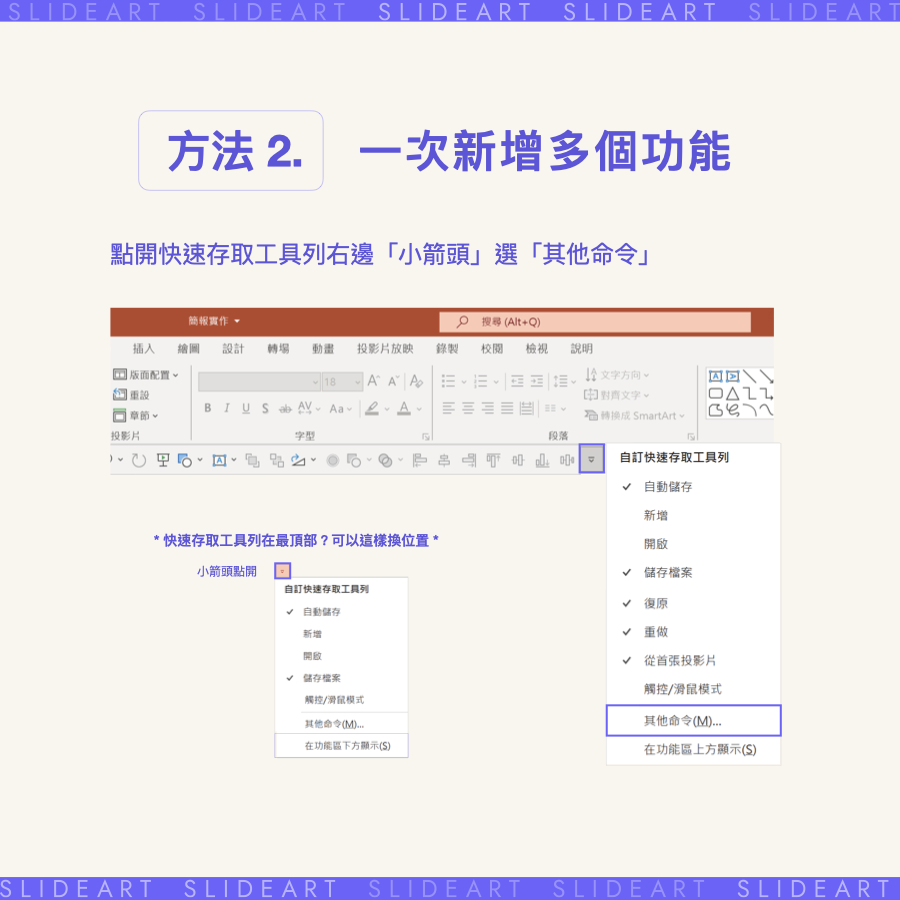
點選「其他命令」後,會跳出下圖的視窗,在功能區列表中,選取想要的功能,點選「新增(A)」,將功能依序新增到右側快速存取工具列表中,點按「確定」即可一次新增多個功能至「快速存取工具列」中。
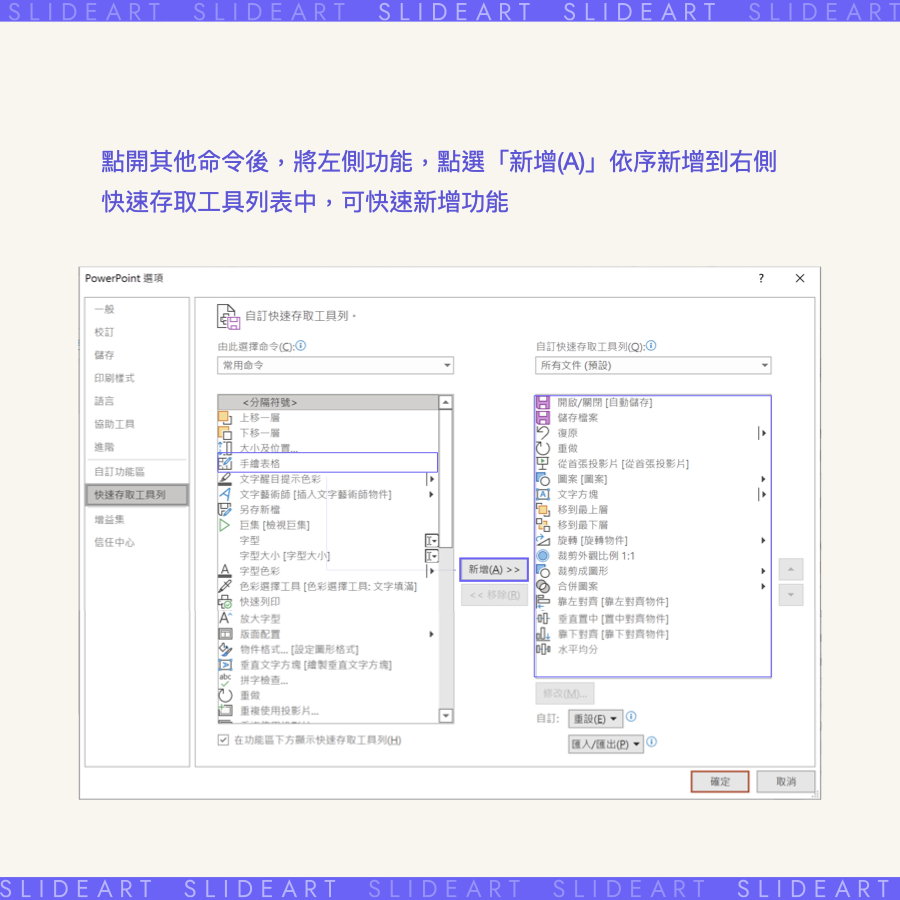
建議新增的功能 1:使用頻率偏高的功能
因為工具列的長度有限,我們應該新增哪些功能呢?這邊建議大家可以往兩個面向去思考,第一個是:自己經常使用的功能,因為使用頻率高,因此能節省下來的找尋、點選的時間會較多。一般來說,大眾點按以下功能的頻率較高:
1. 插入圖案
2. 插入文字
3. 移到最上層
4. 移到最下層
5. 旋轉物件
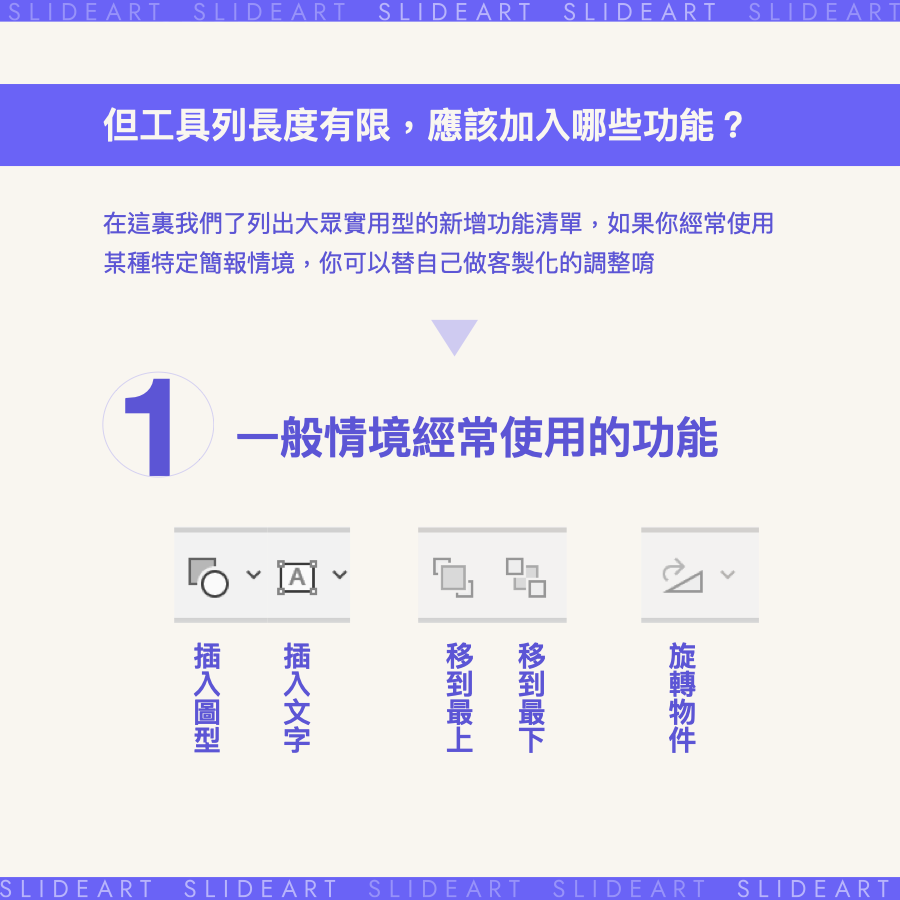
建議新增的功能 2:需點選較多步驟的功能
另個建議新增的功能群是:需要點選較多步驟的功能,因為功能叫出的步驟越多越費時,因此若能直接新增至「快速存取工具列」的話,能省下的時間就越多。以下列出需點選較多步驟的常見功能:
1. 合併圖案
2. 長寬比 1:1 (剪裁)
3. 剪裁成圖形 (剪裁)
4. 對齊物件
(1) 垂直均分
(2) 水平均分
(3) 靠左對齊
(4) 靠上對齊
(5) 水平置中
(6) 垂直置中

總結:必存功能清單
總結來說,建議大家可以依照自己平時的使用習慣,幫自己新增一組客製的常用功能至「快速存取工具列」,這樣的話你在製作簡報時就能夠更有效率、事半功倍!如果你對於功能清單的挑選沒有什麼頭緒的話,也沒關係,我們在下圖幫你整理了一般大眾的必存功能清單,你可以直接參考:
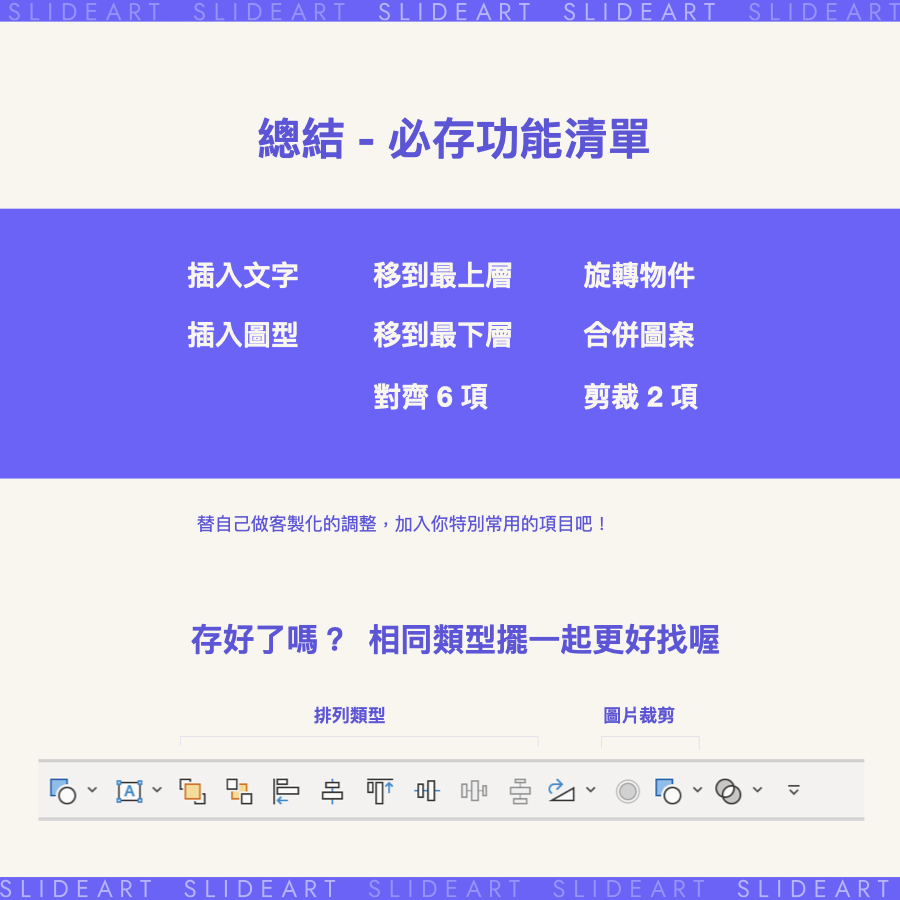
那麼以上就是本期的分享,我們下期分享再見囉。

