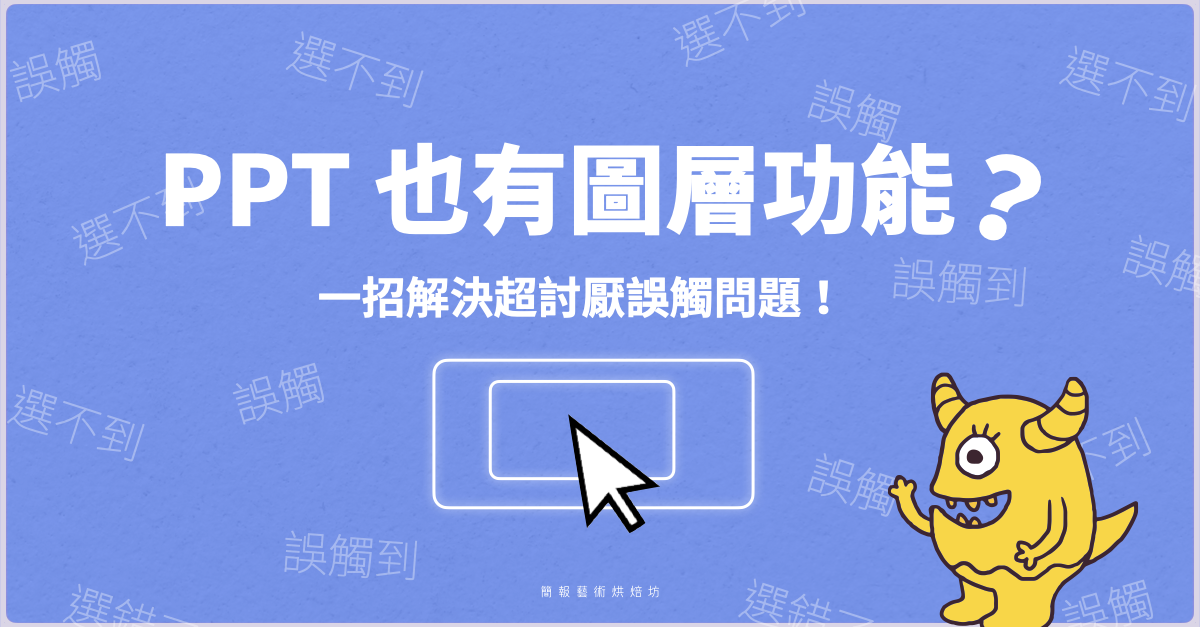在 PPT 編輯時的誤觸問題
你是否也常常碰到,當「文字方塊」疊在「圖案」上方,想要點選下方「圖案」,卻時常誤觸到上方的「文字方塊」,如果不想手動把上方的「文字方塊」移開,有沒有辦法可以順利地點選到下層的「圖案」呢?答案是:可以的,直接使用 PPT 圖層功能!
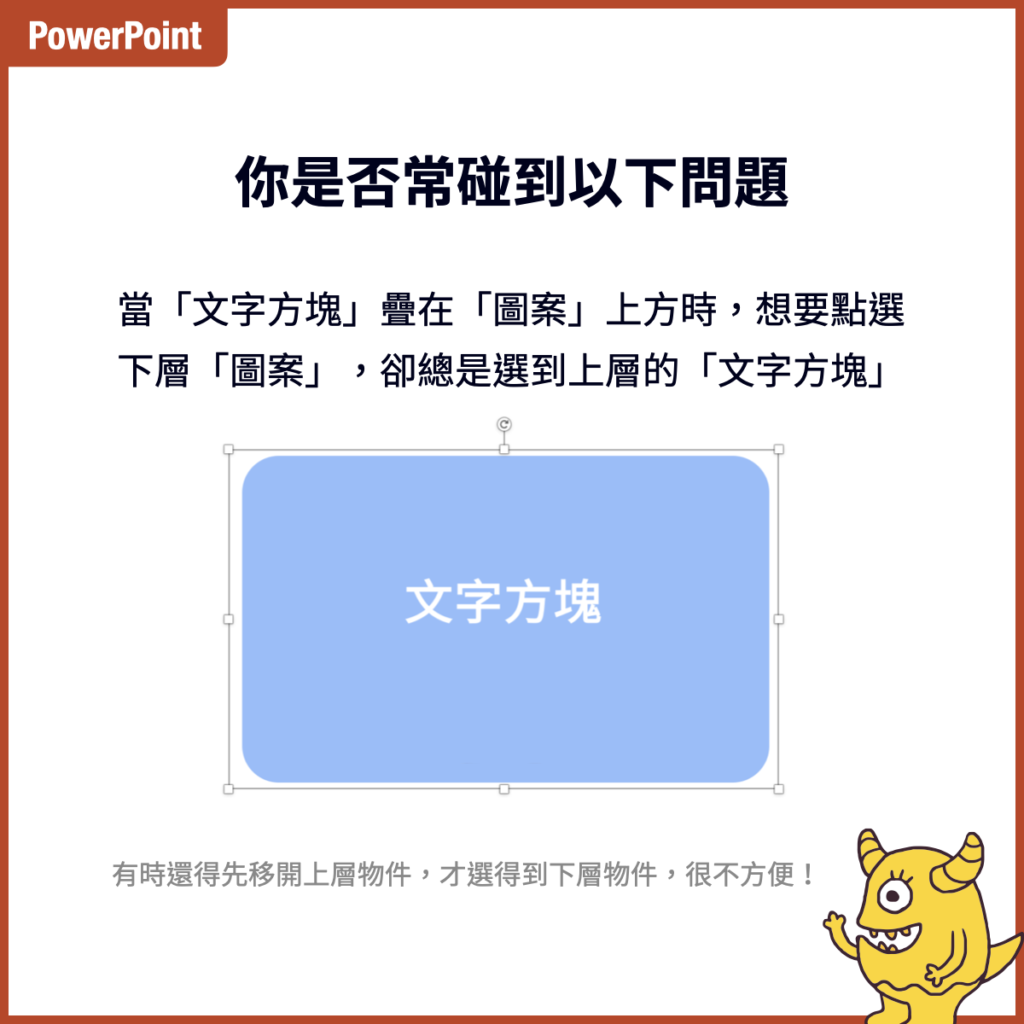
「圖層」是什麼?
我們之所以會選不到下方圖案,是因為「文字方塊」疊在了「圖案」之上,因此當我們用滑鼠點選時,依上下層次序,我們會先選到位於上層的「文字方塊」,這樣的上下層關係,我們稱為「圖層」順序。
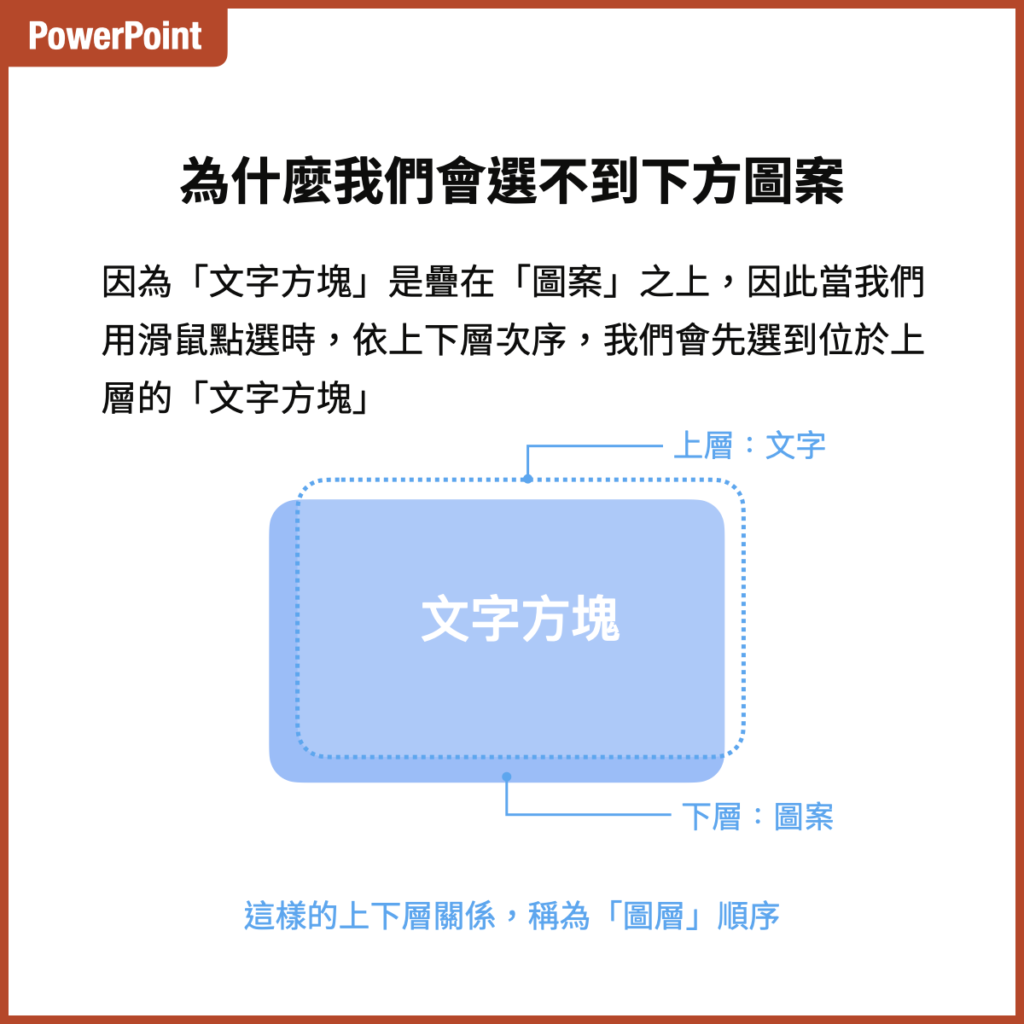
而上述的「選不到」、「誤觸」問題就是因為沒選到「對的圖層」,因此只要能夠使用圖層功能,就能解決問題。
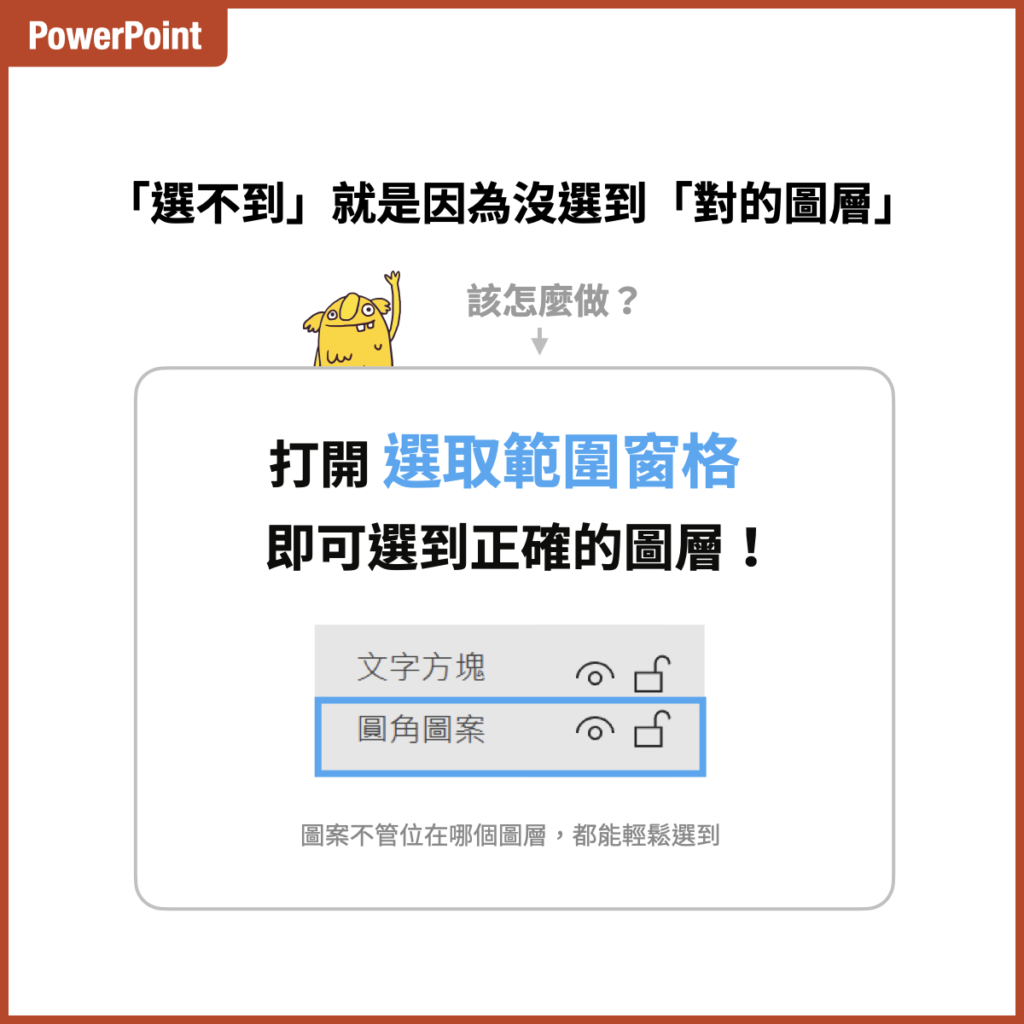
如何打開 PPT 圖層?使用「選取範圍窗格」功能
要如何叫出「選取範圍窗格」呢?
1. 首先在「常用」的「選取」點選「選取範圍窗格」
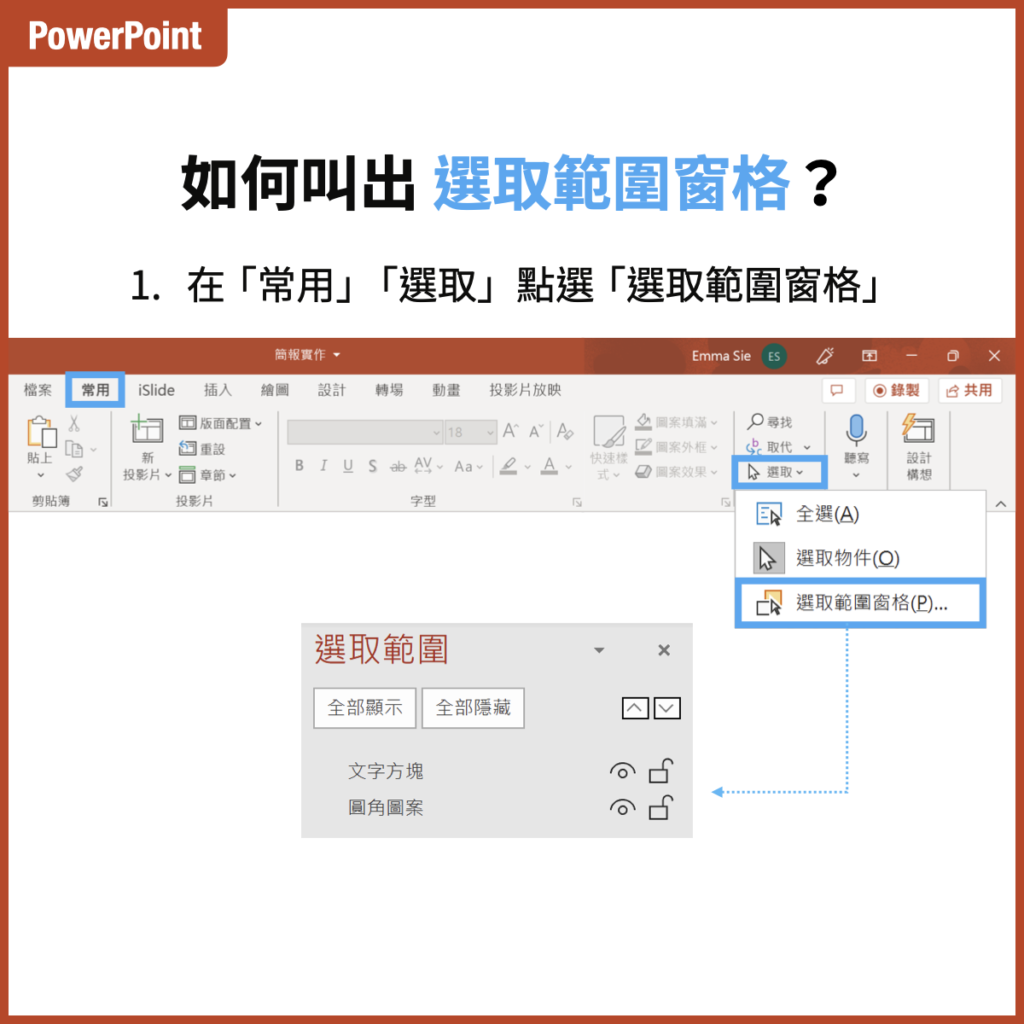
2. 點選後,你會在右側看到「選取範圍」的窗格面板,當你想避免某些圖層被誤觸時,你可以在圖層旁邊按下「眼睛圖示」,該圖層就會暫時被「隱藏」而避免被誤觸。想要恢復編輯性,只要再按一次「眼睛圖示」就可解除「隱藏」。
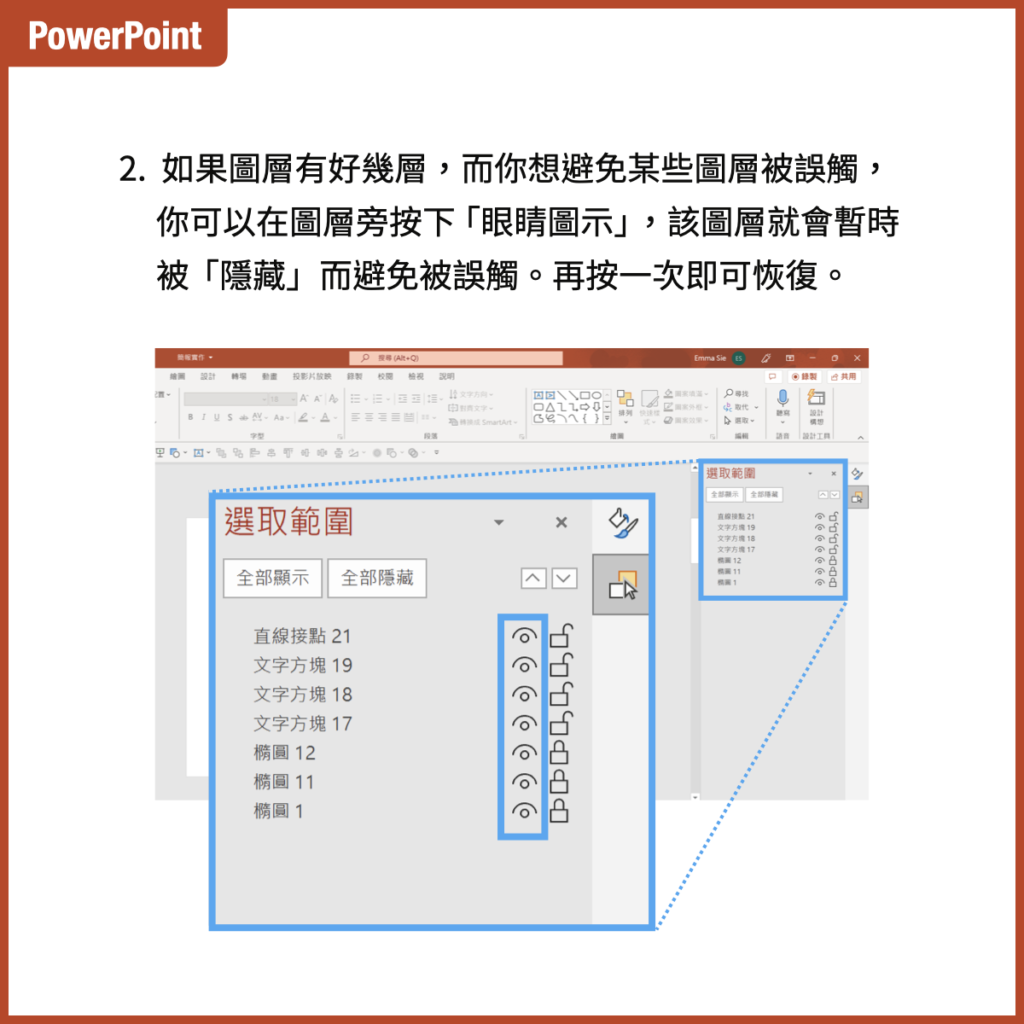
3. 如果你想快速知道物件的「圖層位置」,你可以點選投影片中的物件,此時選取範圍窗格就會秀出該物件所對應的圖層。你可以直接在「選取範圍窗格」中,拖曳圖層到想要的圖層順序位置。
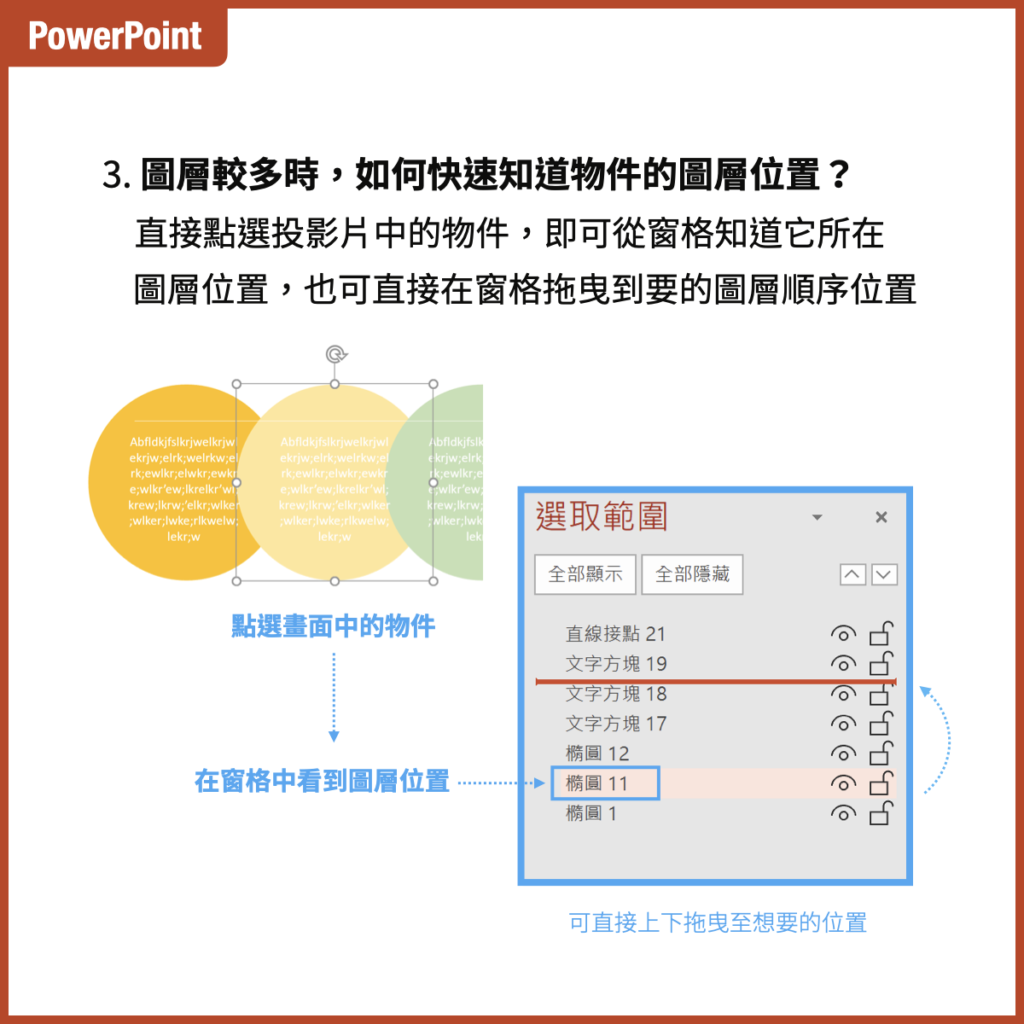
如果你是 Office 365 版本,你還可以按一下「鎖頭功能」鎖住圖層,被鎖住的圖層雖然仍能被看見,但無法被移動,因此就可以避免在編輯時,誤觸到這些圖層上的物件。再按一次鎖頭就能解開鎖定功能。
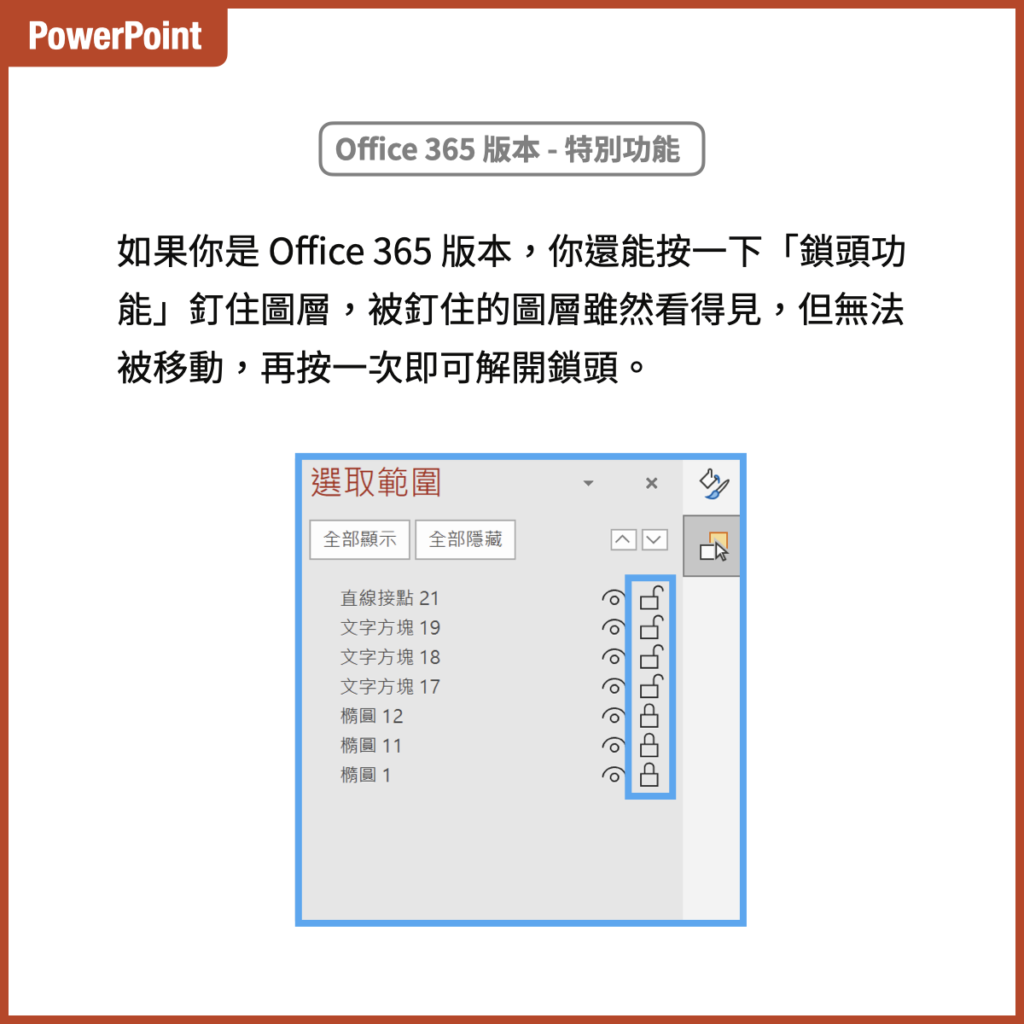
以上就是本次的分享,原來 PPT 也有「圖層」功能,你可以透過「選取範圍窗格」來檢視你編輯的物件所在的圖層位置,以及透過「隱藏」或「鎖定」的功能,讓物件暫時消失或鎖住不被移動,當投影片畫面編輯的物件很多時,圖層就會是個非常方便的功能。希望這次的分享對你有所幫助,我們下期分享再見囉!