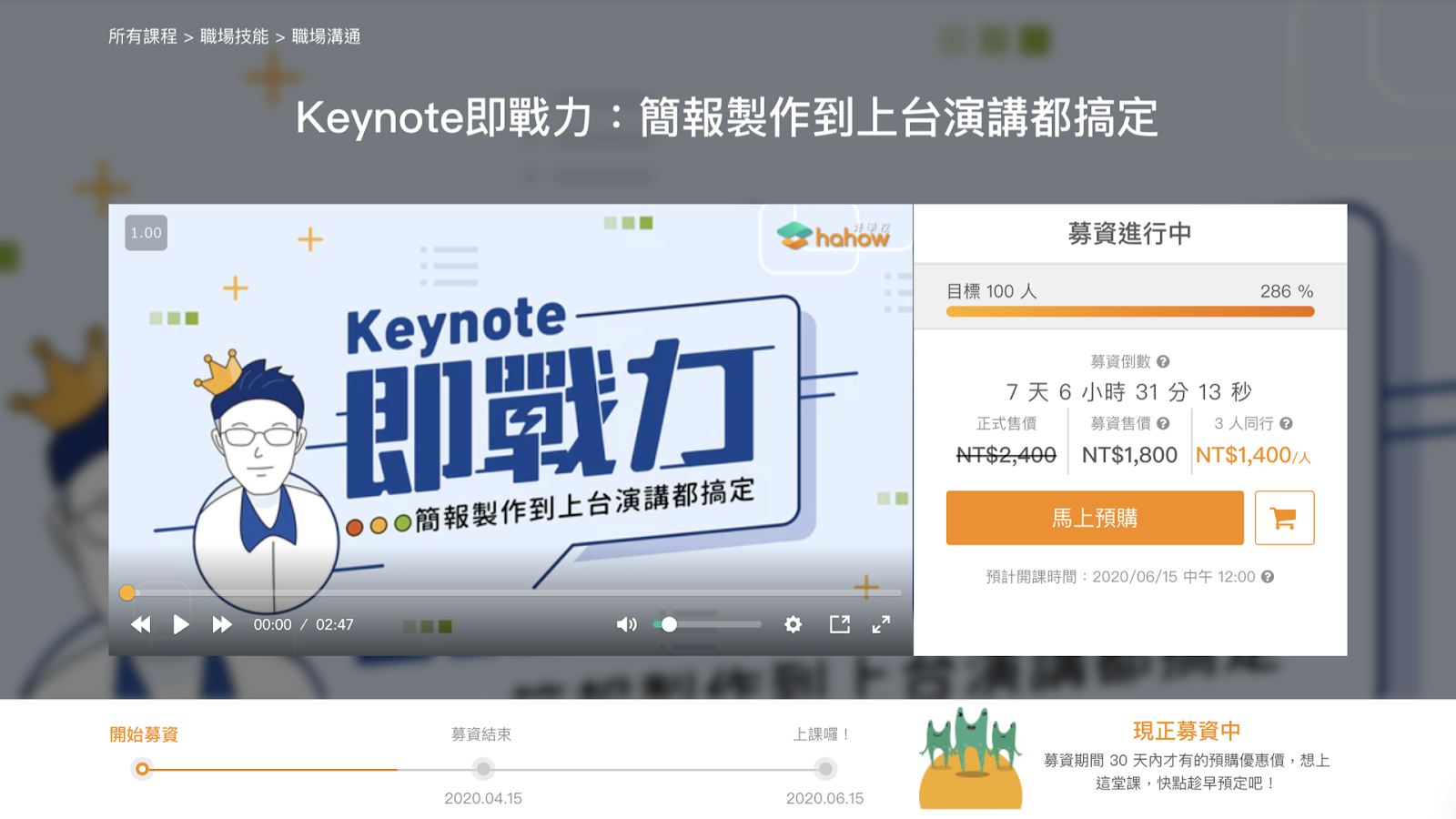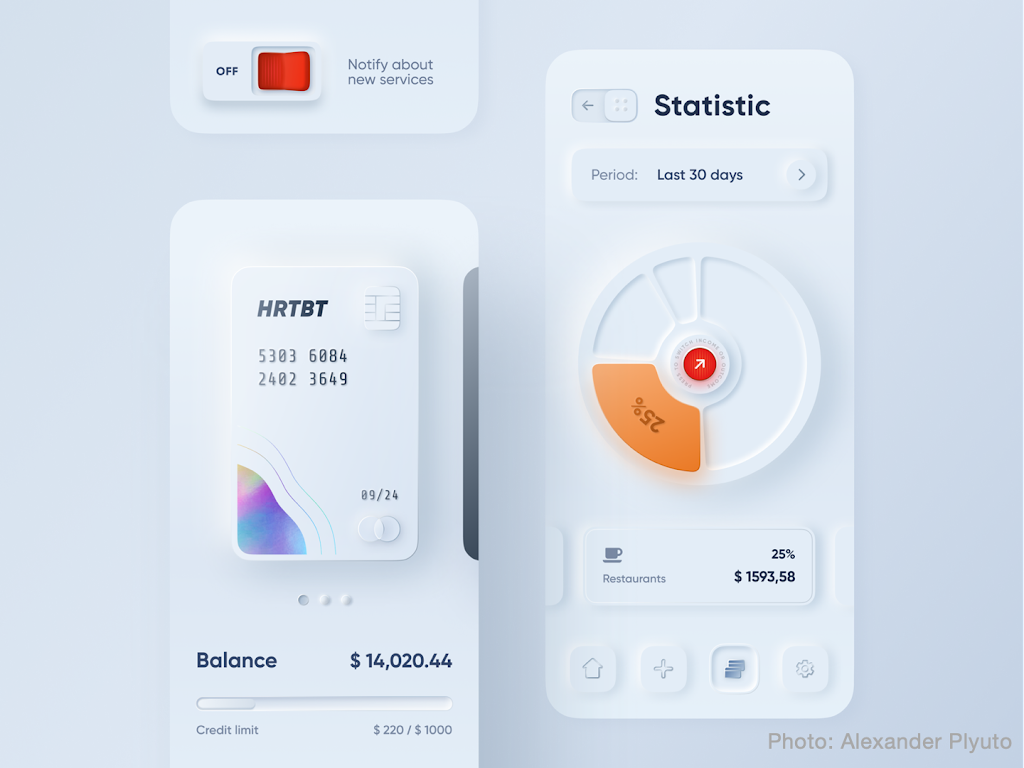(本文以訪談稿形式呈現。受訪者:黃祺浩 / 內容策畫:黃祺浩、Bill 彭毅弘)
Bill: 歡迎收看我們 10 分鐘學簡報系列 第 62 集的分享:「Keynote 10.0 來了!全新模板、首字放大與雲端協作,你會用了嗎?」—— 這幾期分享花了不少時間聊聊 Keynote 這個 Mac 專屬的簡報軟體,而剛好就在這幾天 Keynote 就發佈了近期最大的更新:Keynote 10.0。比較簡單的評測我們先前已經有發過圖文版的分享了,而今天我們也邀請到了「Keynote 小王子」黃祺浩老師來分享他的看法!
更新重點一:全新模板
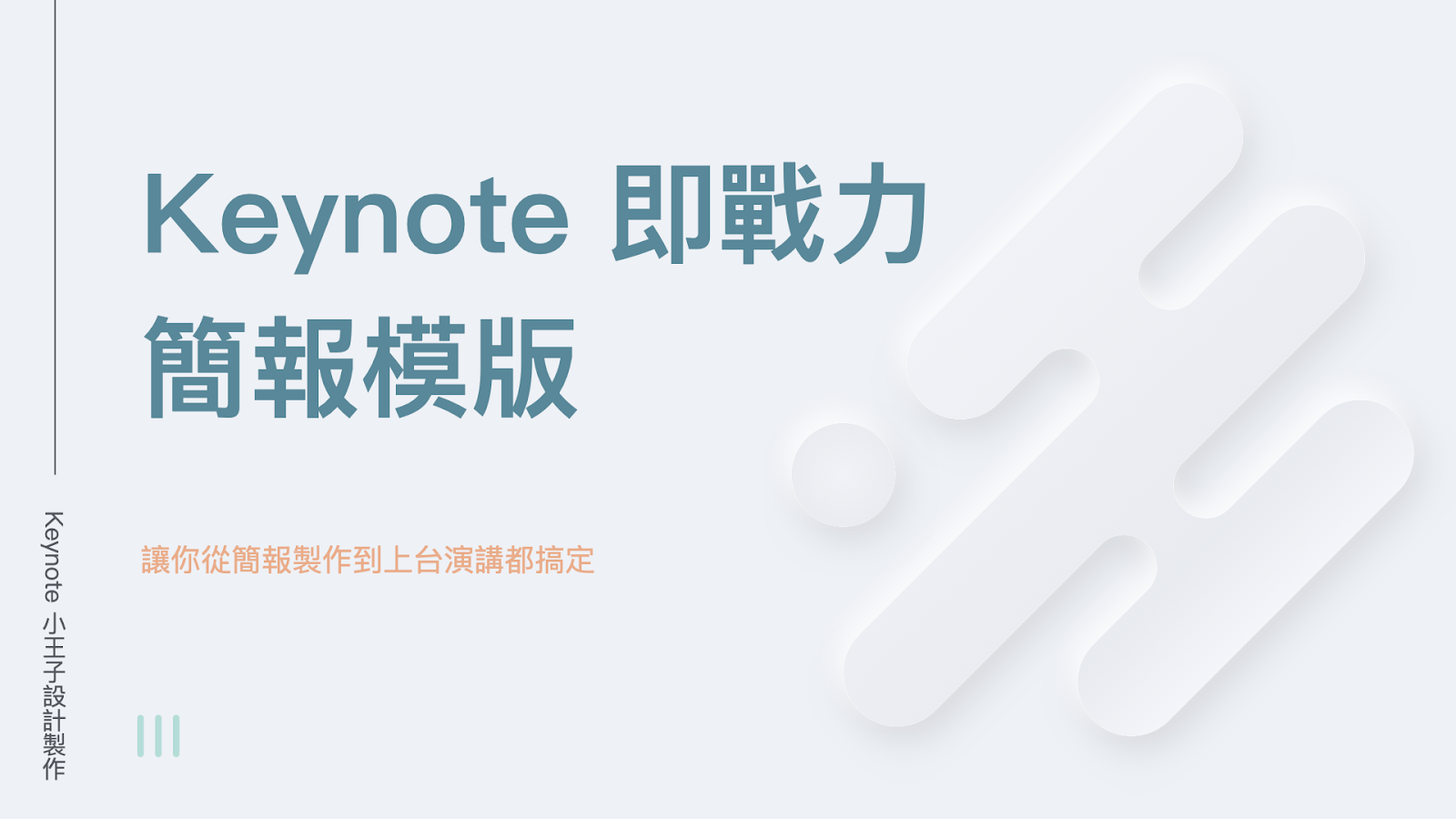
黃:那這個所謂的「新擬真風格」是最近在 UI 設計作品中常看到的一種設計風格,是將過去的擬真設計融合了現代 UI 介面的做法,這也讓近年一直常見的扁平化設計開始了有一些新的變化,很多設計師開始嘗試用新擬真設計做出不同的視覺效果。

黃:因此為了讓支持我們的學員,也可以體驗看看新擬真的設計在簡報上的應用,我可以是用了「洪荒之力」將這套新擬真風格的簡報模版做出來。那做這套簡報模版最花時間的地方,就是要不停地疊加很多層的陰影,才能達到新擬真的視覺效果出來,非常地費工和耗時,是一個就算你知道做法,你也會覺得製作過程極為費時的一件事情。所以有購買我們課程的學員,一定要好好保存這份模版。
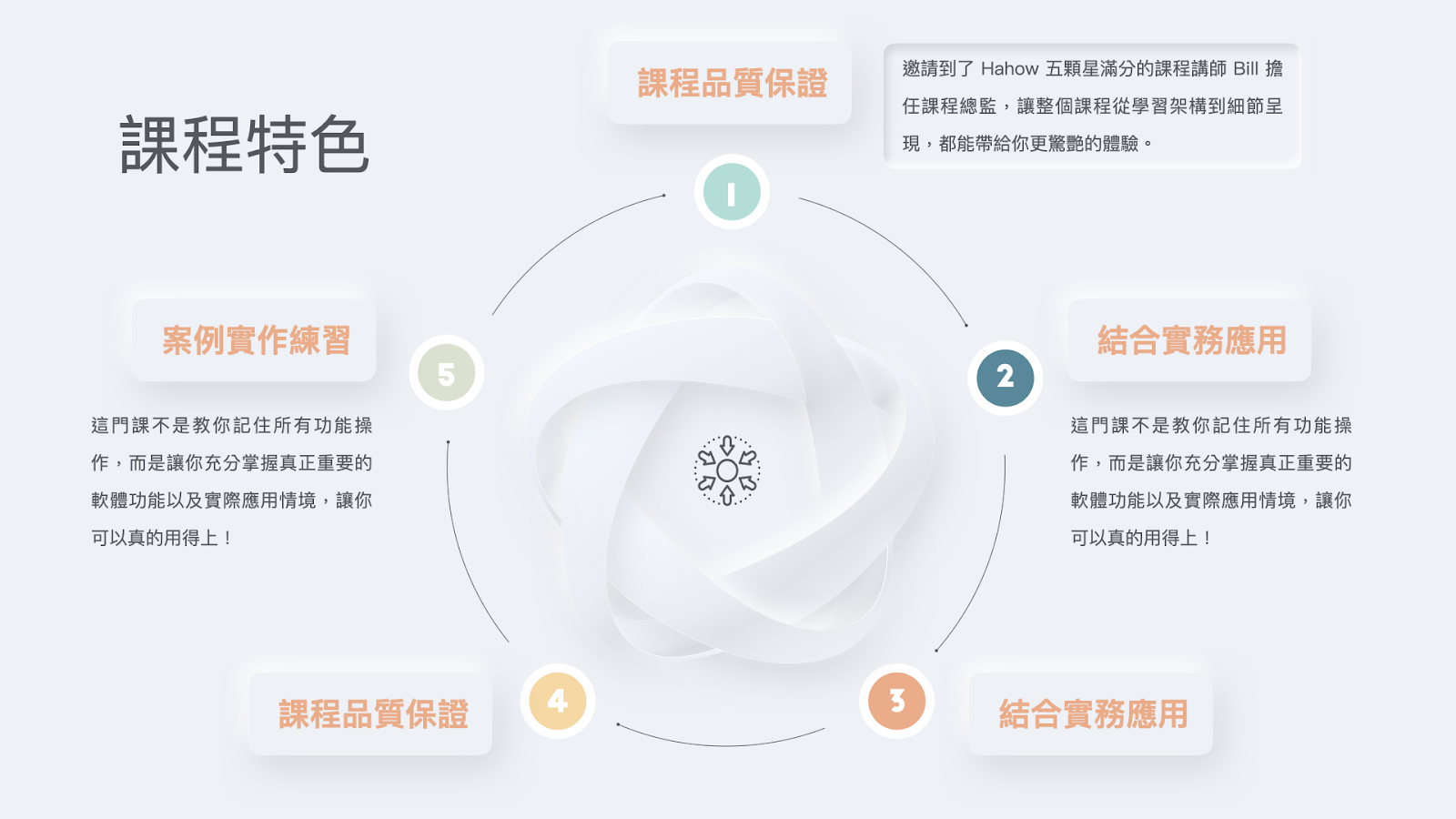
Bill: 跟各位朋友說,其實這個「新擬真風格」的模板,當初我第一眼看到的時候感覺還好,可是細看的話,真的就可以發現很多魔鬼藏在細節裡。比方說這個陰影的效果,就跟一般軟體它預設的陰影效果看起來不一樣;新擬真風格的陰影它是雙重顯示的,可以讓人更好地掌握這個前後圖層的關係。而很多類似像這樣的細節,便使得這個模板能夠給人一種前所未有的質感與體驗。
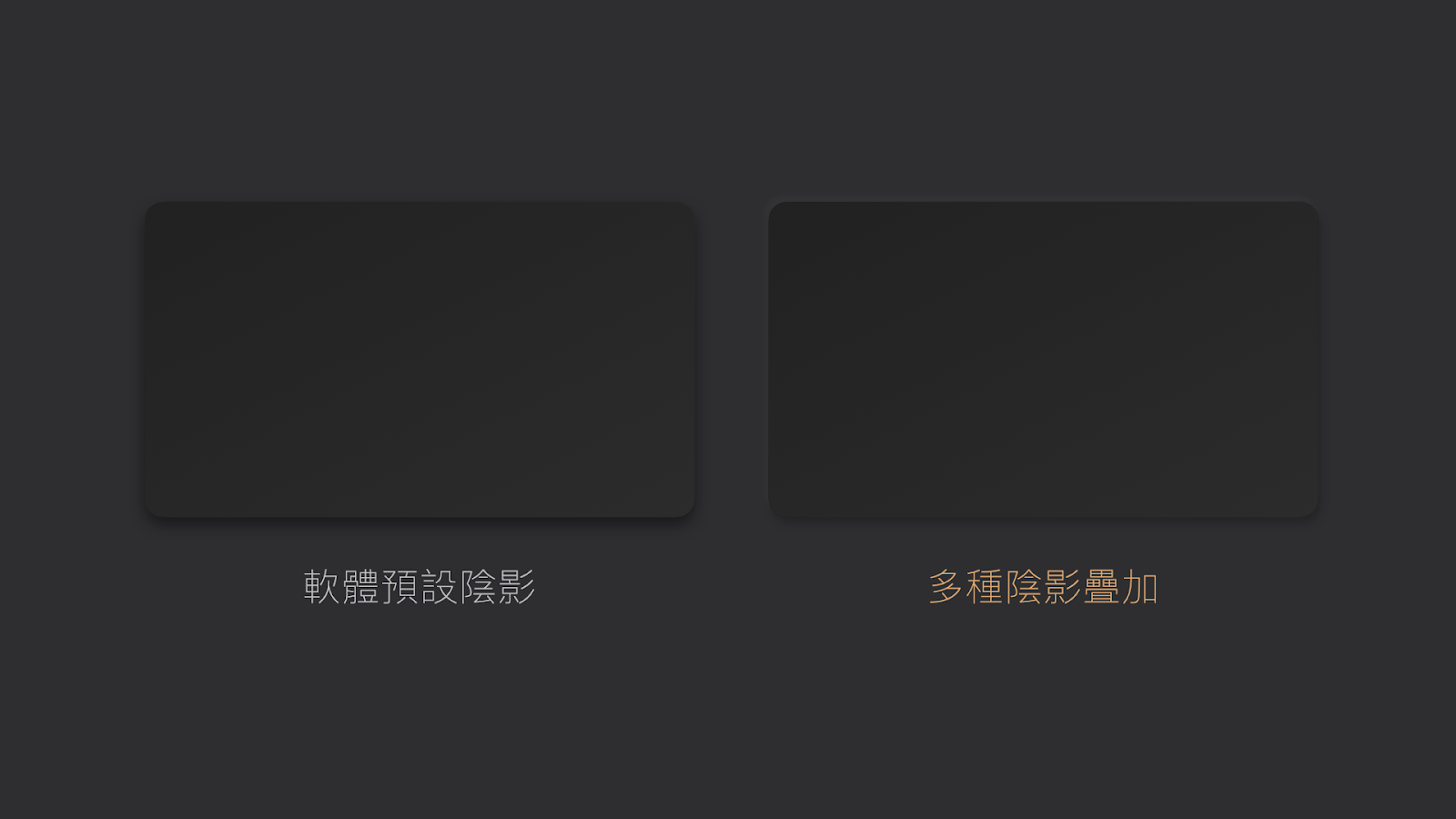
更新重點二:首字放大
黃:另外一個我想特別跟大家聊聊的是,這次 Keynote 10.0 的更新功能當中,有一個蠻有趣的更新,那就是「首字放大」的功能,這可以說是 Keynote 獨有的更新了,你在 PPT 一定找不到這樣的功能。但是要操作首字放大這個功能,需要幾個前置步驟才可以完成,首先你必須將文字框從雙控點改成八控點,因為首字放大的功能只能在八控點的文字框下才能夠使用。那操作方式就是選擇上方的【格式】裡的【形狀和線條】選項中的【重置文字與物件控點】,這樣你就可以將雙控點文字框改成八控點文字框了。

黃:接著你點擊文字段落兩下,進入編輯文字的狀態,然後在【格式檢閱器】的文字功能頁籤中的最下方會出現一個首字放大的選項,將它勾起來,首字放大就完成了。這個功能還有許多細部的設定,例如調整放大的尺寸、放大的字數、加入背景色塊,甚至你可以放大好幾個文字,並不局限於首字而已。
黃:那首字放大的功能究竟可以在哪些情境中能夠用得上呢?我認為在文章段落沒有具體項目的標題時,就可以嘗試使用看看。以下是我運用首字放大功能在我設計的模版中嘗試運用的範例。像這頁就是單純的首字放大:
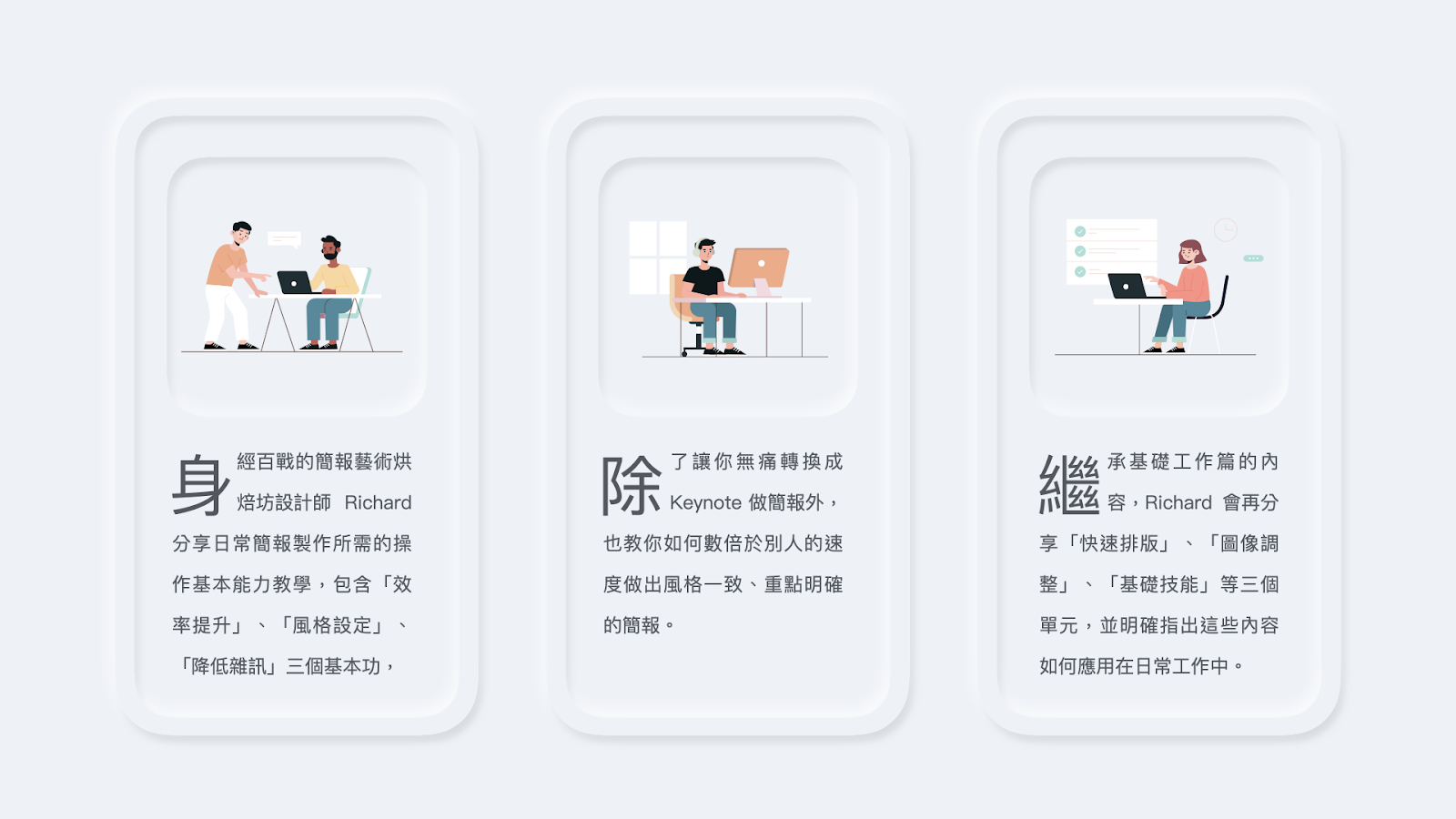
黃:你也可以不只放大第一個字,多放大幾個字再加個提行設定,就有充當標題的效果,像這頁一樣:
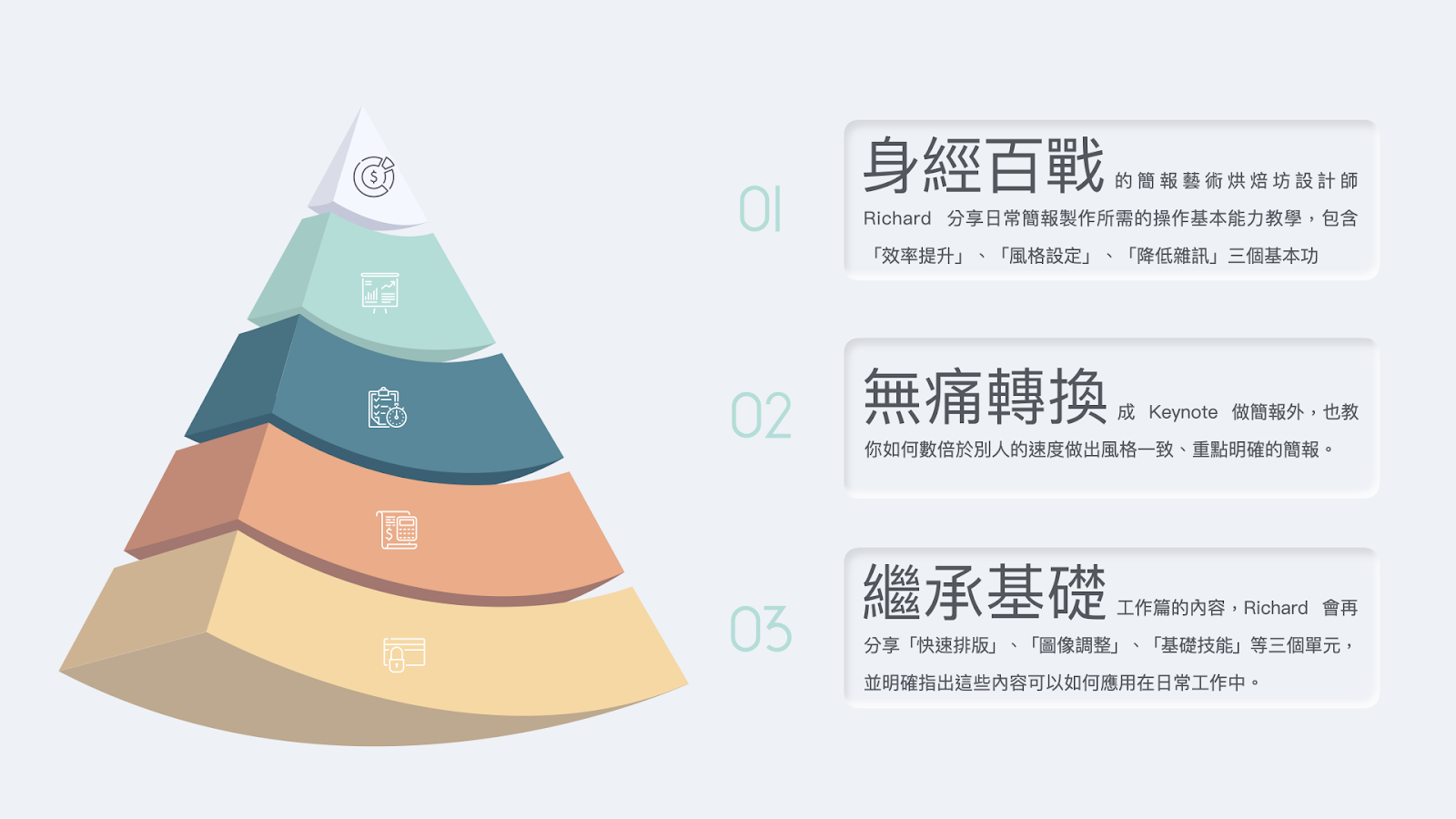
黃:或是我們也可以運用首字放大功能中的背景設定,加個圓形的色塊,集中視覺焦點,如這一頁:
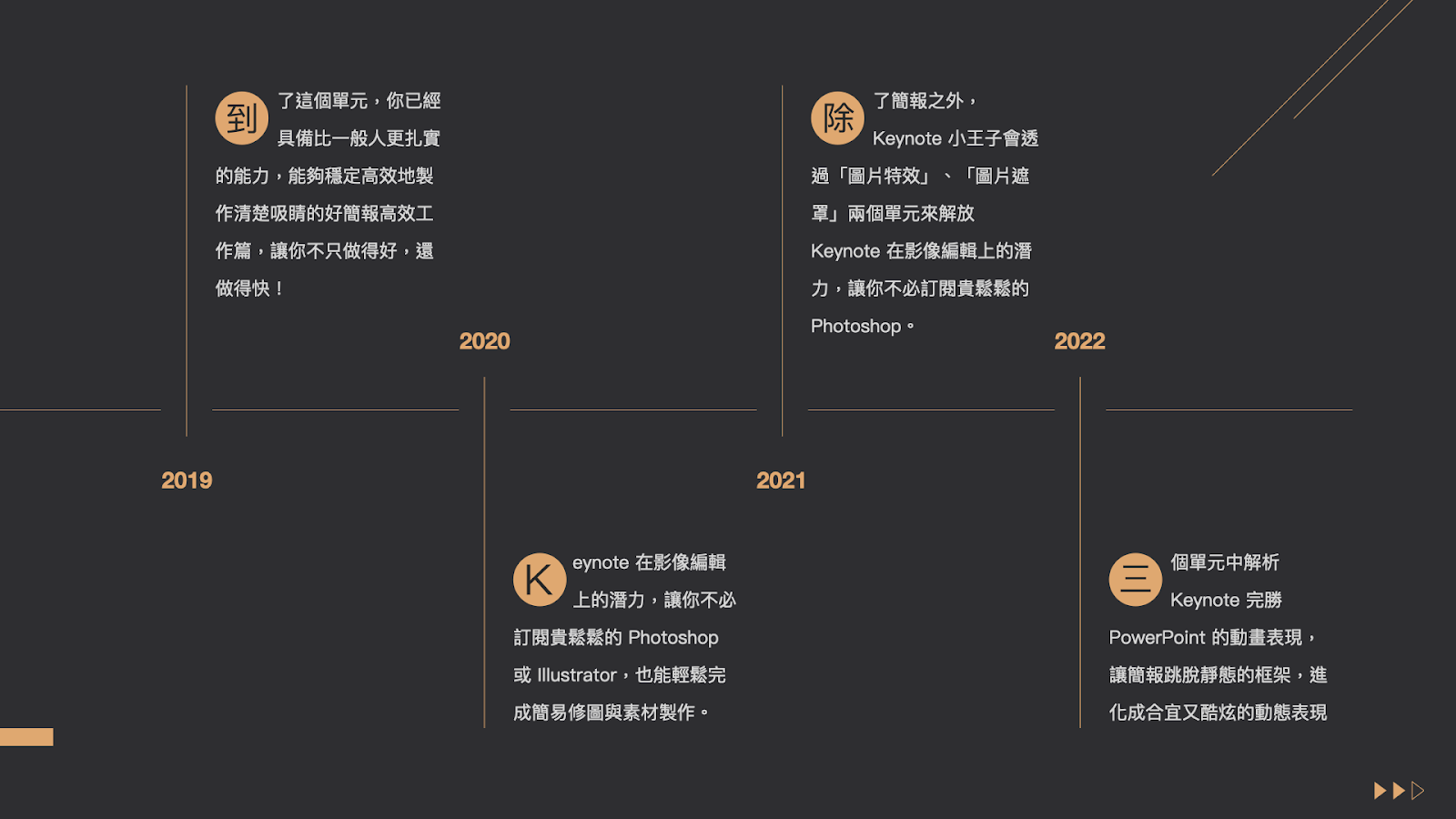
黃:看過這幾個案例,不知道你有沒有對首字放大這個功能的應用有更多想法了呢?大家有空的時候不妨可以試試玩玩看,或者你也可以拿去笑你使用 PPT 的好朋友說他們沒有這個功能。好了,以上就是這次關於 Keynote 10.0 的討論,想要學習更新的 Keynote 的操作技巧,歡迎支持我們的《Keynote 即戰力》課程哦~
分享總結
Bill: 好,那我們就感謝 「Keynote 小王子」黃祺浩老師這次的分享啦!這次介紹的這個「新擬物設計」的風格、後面搭配字首放大這個設計 其實真的相當地令人耳目一新。那當然,雖然 Keynote 製作起來方便許多,但其實不論你用的是什麼樣的簡報軟體,應該都可以從中獲得不少的設計靈感。
Bill: 最後不免俗地再次工商一下這次由祺浩以及 Richard 老師聯手推出的新課程《Keynote 即戰力:簡報製作到 上台演講都搞定》,那目前募資即將倒數最後一週,各位朋友要買要快喔!