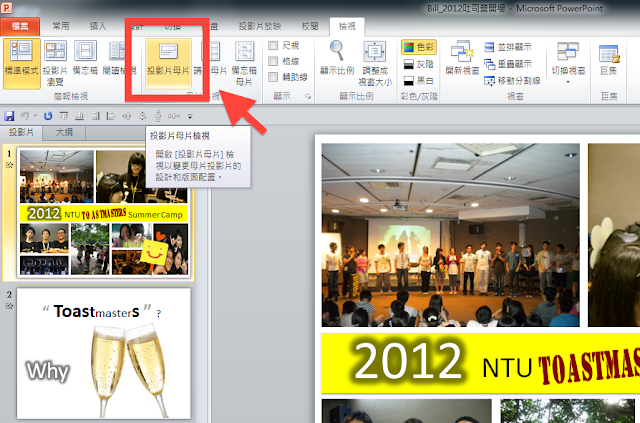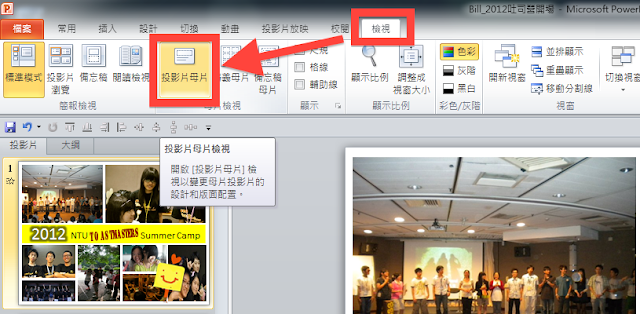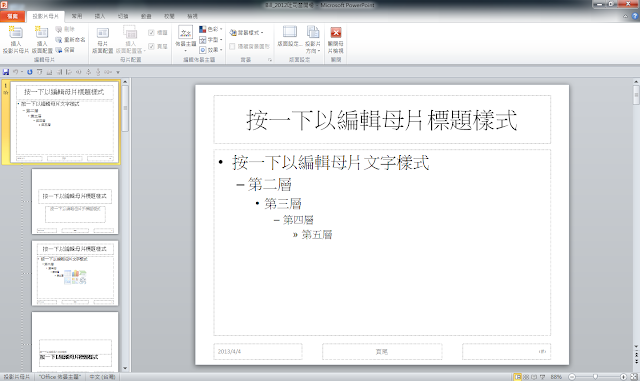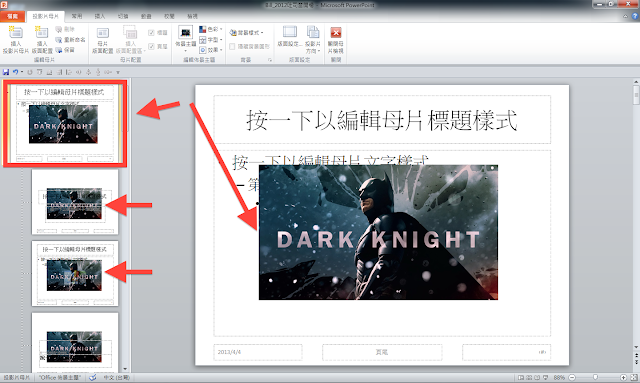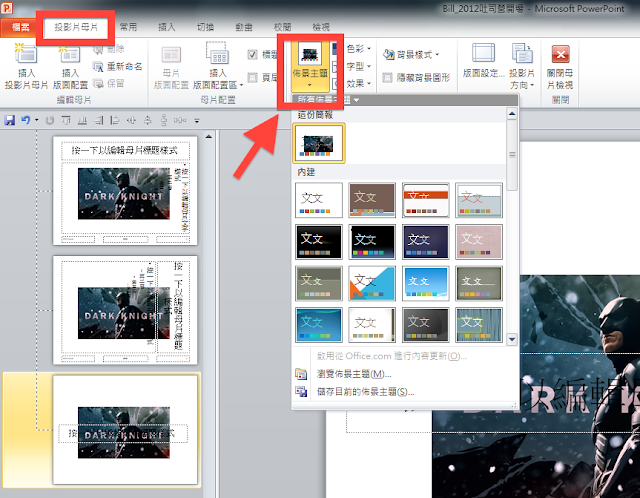以下介紹採用於Office 2010版本;
有時在一份投影片中,
為了解釋概念或是美化版面,
常常會使用許多圖片作為視覺的輔助。
但是每每在做完投影片之後,
卻發現檔案太大,無法上傳要交報告、作業、企劃的地方,
就連電子郵件也發不出去,
打開時還會有有很嚴重的lag、甚至電腦當機。
不用懷疑,此時正是電腦在告訴你:「你的檔案太大了」
那遇到這種情形,該怎麼辦呢?
從這一篇開始,我們要連續介紹三種替檔案瘦身的方法:
為了解釋概念或是美化版面,
常常會使用許多圖片作為視覺的輔助。
但是每每在做完投影片之後,
卻發現檔案太大,無法上傳要交報告、作業、企劃的地方,
就連電子郵件也發不出去,
打開時還會有有很嚴重的lag、甚至電腦當機。
不用懷疑,此時正是電腦在告訴你:「你的檔案太大了」
那遇到這種情形,該怎麼辦呢?
從這一篇開始,我們要連續介紹三種替檔案瘦身的方法:
1.母片應用 2.圖片壓縮 3.簡報圖片化
首先是「母片應用」
這是最基礎的瘦身法,
相信已經有很多朋友知道了。
所謂母片的概念就是所有投影片的基礎,
因此在母片上面的設定,
基本上會適用到所有投影片。
以下拿BILL曾經在社團做過的的一份投影片為例(全部面貌如頁首所示),
首先點選「檢視>>投影片母片」:
接著就會進入母片檢視的畫面,如下圖:
相信到這一步為止,應該有一些人是蠻熟悉的。
不過接下來就是比較細部的觀念了。
微軟公司在設計PowerPoint這一套軟體時的想法是,
在一份投影片內會有不同的「佈景主題」,
而同一個佈景主題,則會有不同的「版面配置」:
而一般的預設是,
一份投影片使用一個佈景主題
以及其所包含的各種不同版面配置。
不過實用經驗上來說,
一般我們都只用得到上圖中第一個和第二個版面配置。
不論是版面配置還是佈景主題
都可以自己手動新增或是套用模板;
而在一份投影片中,
有時我們會用兩個以上的佈景主題進行配置,
這特別適用於較多頁數、分成不同區段、不同部門或是講者的報告。
如果我們直接把改變改在佈景主題的方框的話,
那麼所有採用該佈景主題的投影片都會跟著變化。
比方說我們在上面放一個蝙蝠俠的圖案:
BILL故意很誇張地把圖片放在正中央,
結果我們就會立刻發現
下面所有版面的正中央也都出現了蝙蝠俠的圖片;
而所有原先投影片的背景部分,也出現了蝙蝠俠。
由此可見在佈景主題上面所作的變更
需要三思而後行!
因此在實際應用上,
我們最常對佈景主題所作的修改,
就是更改整份投影片的「中英文字型」以及「共用背景」。
當然如果想不到自己如何設計佈景主題的的話,
上面也有許多內建範本可供選擇(但一般而言並不推薦!)。
其他各個版面配置的部分,
建議是留下會用到的版型就好(通常就是第一個和第二個)
用不到的就直接刪除,
而把相關的字形大小等改變在個別的版面配置上微調,
這樣子所作的改變不會影響到佈景主題。
在法律上有一種原則叫做「特別法優先於普通法」,
意思就是說當某件事情在特殊狀況下有特殊的規定時,
即使與通用的規定相悖,
還是以特別法的適用為準。
同樣的情況也適用於簡報的設計上。
在設定上,優先順序是:
「個別投影片」 > 「版面設定」 > 「佈景主題」
所以如果你在個別投影片已經預先做過某些調整,
之後又到版面設定上面進行另外的改變,
那張原先已經做過調整的投影片是不會被改變的。
同樣的狀況也適用在版面設定與佈景主題的關係上。
這種情況有時非常惱人。
因為我們總是會不小心手癢去針對個別投影片的頁面進行提整,
之後如果簡報製作到一半,
覺得不方便,決定來設定母片進行統一性的更改時,
常常一開始被改動的那幾張投影片都不會一起配合調整,
導致最後又要手動處理。
所以設計簡報的時候的時候要嘛就不要用母片,
要嘛就要一開始養成好習慣,
先調整好母片後再進行細部編輯,
否則的話會替自己添加多餘的麻煩。
通常會使用母片的投影片,
是適用在正式的報告、討論會、研討會等情況,
如果能夠善加應用的話,
母片的使用的確很方便!
而且它可以避免我們每次都在新的投影片做同樣的設定、加一樣的圖片,
從而減低檔案的大小,替檔案瘦身。
不過有的時候,我們就是不會使用母片。
如本文一開始所借用的範例投影片就沒有使用母片,
因為它的張數不多。
而每一張都有大量的圖片來幫助簡報者敘事。
遇到這種狀況要如何替檔案瘦身呢?
這時便是下一部曲:「圖片壓縮」出場的時候啦!