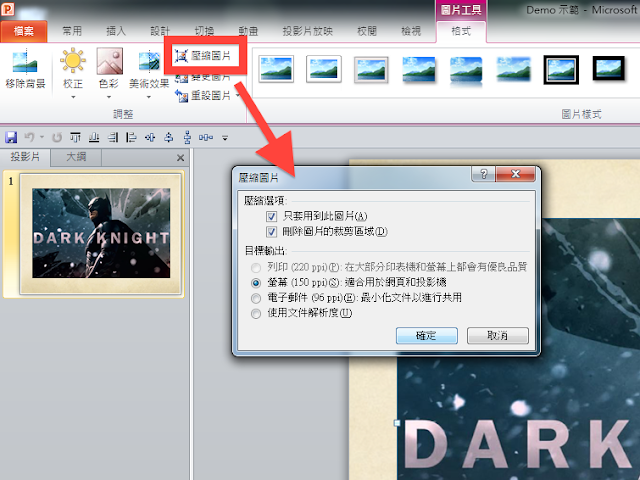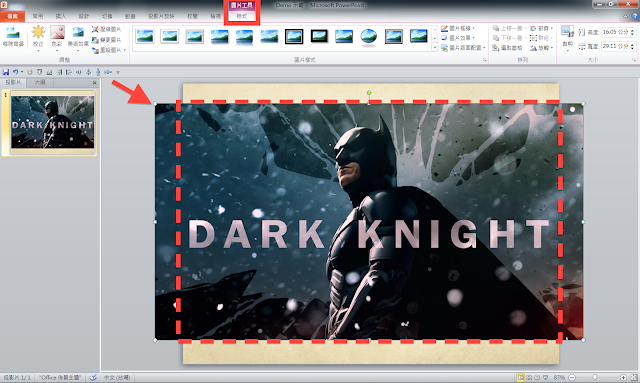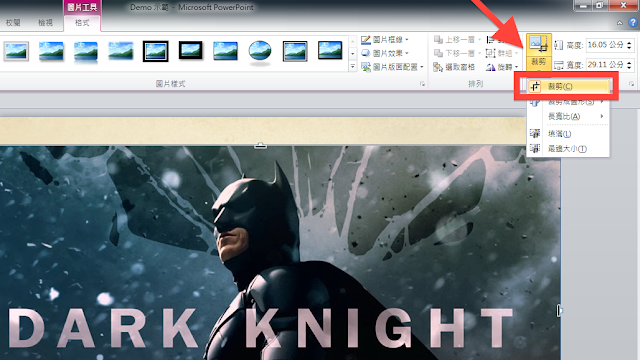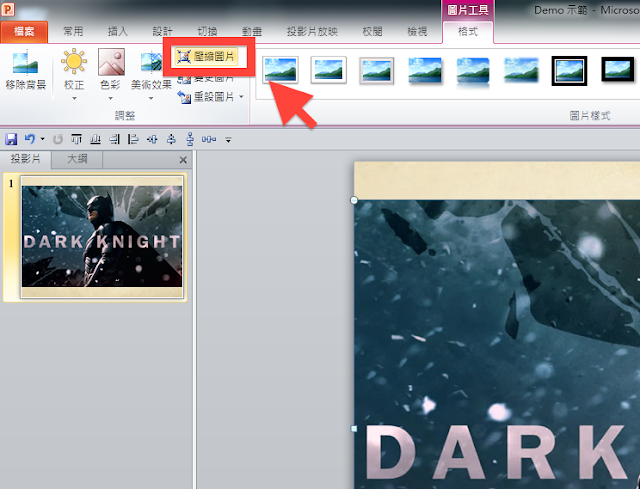以下介紹採用於Office 2010版本;
接續首部曲,BILL在本文要介紹第二種縮小投影片檔案大小的方法「圖片壓縮」。
這尤其適用在有很多的圖文說明、
使用大量的圖片協助簡報者敘事的投影片上。
BILL已經介紹了如何搜尋高解析度圖片的方法,
同時也提到因為投影機的投影的畫素有限,
所以其實簡報的圖片大小適可而止即可。
那麼要怎麼樣「適可而止」呢?
這時就是壓縮圖片的技巧派上用場的時候啦!
假設今天BILL想要放一張蝙蝠俠的圖片到投影片中(又是蝙蝠俠XD),
並且已經採用最高品質版本。
但是卻發現因為這張圖片實在是太寬了,
兩側的部分其實用不到。
通常如果沒有經過壓縮圖片的動作的話,
我們會任由圖片凸到投影片外面。
(範例中圖片略小於背後的簡報大小,以方便各位瞭解簡報實際大小。)
這樣基本上沒有什麼不好,只是會多佔檔案的空間而已。
所以因此決定圖片切除圖片中虛線以外的部分。
首先先點選圖片,
之後上面會自動出現 「圖片工具:格式」:
點下去後,選取右邊的「裁剪>>裁剪」:
點選下去以後,
畫面上就會出現如下圖紅色箭頭所指的黑色直線或是直角,
不同於平常調整圖片大小的圓點(在圖片的四個角落)
用滑鼠選取最下邊的黑色直線後,
往上拉,就會看見下圖的變化。
而圖中蝙蝠俠被套上黑色遮罩的部分(虛線紅框外的部分),
就是之後會被剪掉的部分。
確定裁剪範圍後就在任何不是圖片的地方點一下,
軟體就會跳出裁剪模式、完成圖片圖片編輯。
雖然圖片經過裁剪,
但是電腦會一直記得那塊被裁剪掉的地方,
也就是說如果你反悔的話,
可以透過同樣的操作把它拉大拉回去,
因此此時圖片的大小尚未減小。
還是可能會拖慢PowerPoint的運行速度,
接下來就是本日的主角「圖片壓縮」出場的時刻啦!
同樣是點選圖片後,
在按下左半部「壓縮圖片」的按鈕:
按下去之後,會出現像下圖一樣的視窗。
有「壓縮選項」,以及「目標輸出」。
通常壓縮選項中的第二個選項都是預設勾好的;
第一個選項則要看此時你是否已經完成投影片的編輯。
如果已經完成的話,就不要勾,
讓這項設定適用於這份投影片裡的所有圖片。
而下面「目標輸出」的部分,則有許多選項可以勾選。
如果你的圖片畫素夠高的話,
上面的所有選項都可以選擇;
反過來如果太低的話,就只能剩下「使用文件解析度」可以勾了。
如果可以勾選的話,建議勾選第二個選項「螢幕(150 ppi)」
有這樣的畫質在大多數的放映狀況看起來都很讚了,
而且又不會使檔案肥大。
在本例中,你或許會很疑惑,
我當初選的圖片畫素很大啊,
為什麼它就像本例中的選項一樣,
沒有其他選擇可以勾呢?原因是源自於ppi的概念。
ppi是指 “Pixels per inch” 簡單來說就是畫素的密度,
或是單位面積(平方inch)裡的畫素的大小。
因此雖然你選的圖片畫素很大,
但是如果你把它拉得很大的話,那麼ppi大小也會降低。
(有關ppi的觀念歡迎參考wiki: http://en.wikipedia.org/wiki/Pixel_density)
透過以上的操作,可以讓圖片大小成功地壓縮。
不過問題還沒有結束呢!
相信用過Microsoft的軟體的大家
都遇過不同版本之間互不相容的狀況,
比方說,2003和2007不相容;2007和2010不相容等等,
而就算你依照專家建議儲存成相容模式檔,
還是會有很多字體跑掉、排版跑掉等各種惱人的狀況。
遇到這種情況該怎麼做才能保證你的投影片在任何電腦上放映,
都可以維持同樣的品質呢?
請繼續收看第三部曲:「簡報圖片化」!