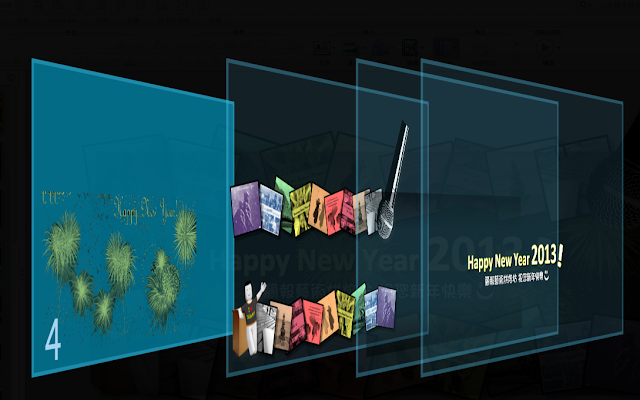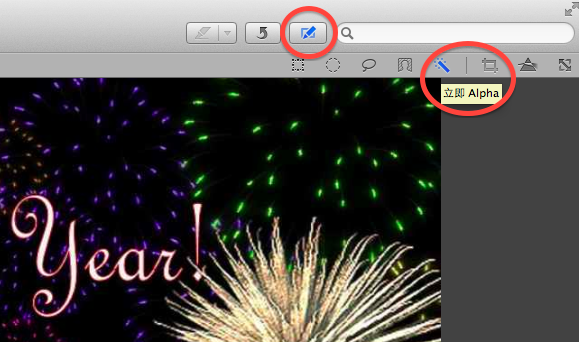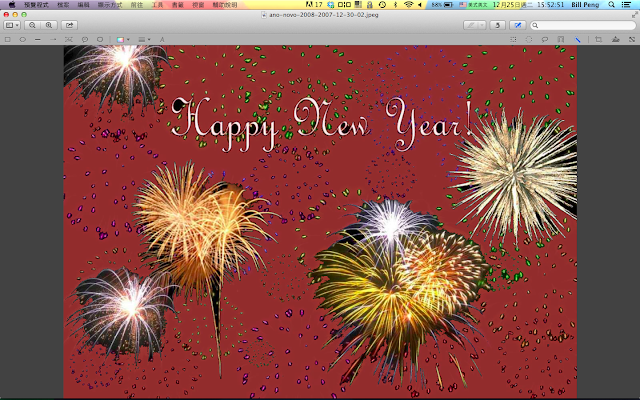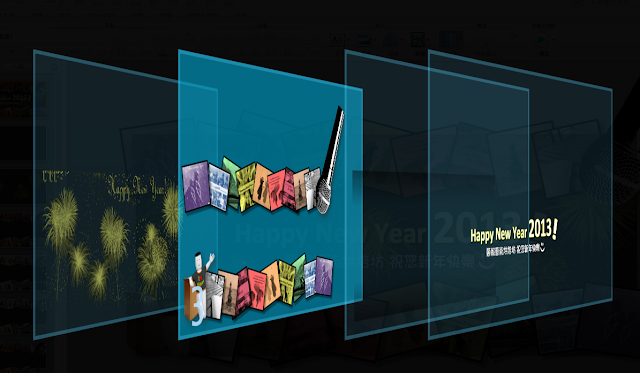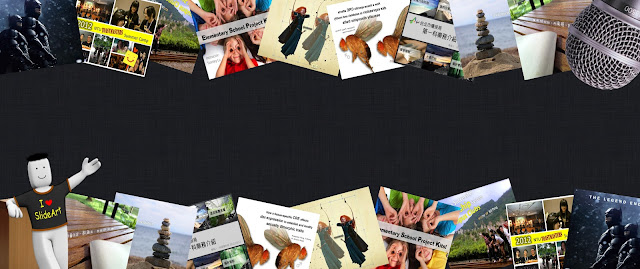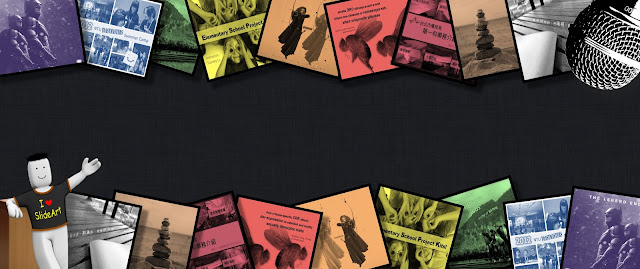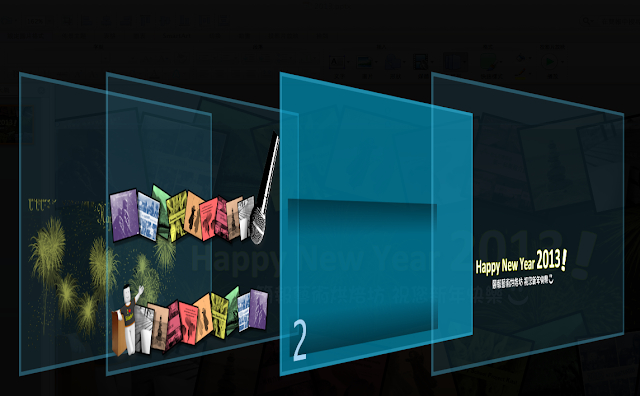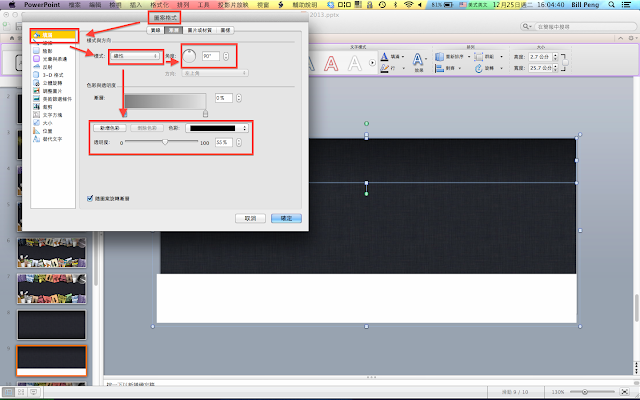新年快樂!!! Happy New Year 2013!!!
希望新的一年大家都可以順順利利,
學生學業有成~社團有得~愛情圓滿:P
上班族工作順利,年年加薪愉快
創業家們實現夢想、找到伯樂
也希望未來大家天天簡報設計愉快、
隨時收看我們簡報藝術烘焙坊的文章喔XDDD
既然Bill都在跨年認真的發文了
當然不能免俗的來介紹一下和簡報設計的相關知識啦!
為了慶祝2013年的到來
我們可是精心準備了這張頁首的賀歲海報呢~
相信大家會喜歡 (有些人或許覺得有點熟悉XD)
如果你仔細看的話,
上下兩側可以算是我們從成立至今,
半年來的代表作們,對我們來說可是別具意義!
所謂新年新氣象,
一年有個好的開始會是成功的一半
所以我們新年第一件事,
就來看看這張海報是怎麼製作出來的吧XD (大誤
這張海報除了黑色皮革背景以外,
基本上可以如下圖由下到上分層4個結構層級
(如果你喜歡的話的確可以稱之為圖層):
- 襯底背景:煙火
- 邊框裝飾:上下作品集
- 漸層遮罩:上下半透明黑色漸層
- 標題文字
本教學文是以Mac專用的PowerPoint 2011作示範,
除了下面的分層預覽圖,
是PowerPoint 2011特有的圖層預覽功能之外
其餘大部份的功能,
皆適用於Windows PowerPoint 2010 與 2007(相關功能鍵的位置可能略有差異),
以下介紹時會特別註解~
就讓我們一層一層、一步一步介紹吧!
海報背景
這是背景的原貌!
襯底背景:煙火
煙火是最下面的的那一層,
以半透明的方式襯在最底部。
那麼這樣的圖是怎麼做出來的呢?
首先,你需要一張漂亮的煙火圖片,記得解析度越高越好!
(相關搜圖技巧歡迎參考如何找尋風格類似的圖片以及搜尋圖片總是糊糊的嗎?Google搜圖小撇步! )
如下圖~
這部分Windows的使用者建議使用「透明色彩」功能,
(可以參考替圖片隨意去背:powerpoint 2007版本)
Mac的使用者則建議使用Alpha去背
(可以參考替圖片隨意去背:Mac專屬的Alpha去背)
只要能大致去背即可,不必真的去的非常乾淨
去除背景之後
接著把圖片複製到PowerPoint內
並對圖片連續點兩下加以選取後,
點選格式-設定圖片格式>>重新著色>>其他色彩>>黃色
如此整張圖片就會變為黃色
(適用於PPT 2010)
找到透明度的控制軸,
將其調整為約30%的半透明
(PowerPoint 2010的操作方式: 右鍵>>圖片格式>>填滿>>透明度)
雖然黑色沒有去背的很完美,
但因為與背景顏色相似,
所以較無大礙(真的要很完美的話建議用Alpha去背反覆操作)
而雖然上面有幾個字
不過之後會被我們放上去的作品集遮住,
所以也可以不用處理~
邊框裝飾:上下作品集
並且把它們放在上下兩側,
啊~感覺放上作品集整個畫面就有氣質了起來
且讓我們先欣賞一下這些優雅的作品們 (喂!
接著如下圖選取左上角那一張,
如同前面一樣點兩下
選取格式>>設定圖片格式
套用圖片樣式,替它加上邊框
改完其中一個之後,
接著對於其他的圖片,
可以參考使用別管末日了,你知道複製格式嗎?中複製「格式」的方法
(Mac的用戶control要換成command)
輕輕鬆鬆把其他的圖片一次選起來以後,
一起把格式貼上,這樣子所有的圖片都有了黑色的框囉!
用重新著色的功能,
替這些上下的作品輯圖片們依序換成七彩的顏色
嗯~雖然變成了單一的顏色,看起來還是別有韻味啊XDDDD
漸層遮罩:上下半透明黑色漸層
就是單純的漸層顏色
首先先在圖片上下任意拉出兩個長方形框框(下圖為白色方框)
點選兩下,用右鍵>>格式化圖片之後
就可以看見如下圖的框框
以如上圖的方式
選取填滿>>漸層>>線性,
就可以在下面看到漸層的控制框
在控制框的地方,
首先先將角度改為90度
同時下面一邊設定黑色,並把透明度稍微調高
另一邊顏色任意,並把透明度調為100,
就可以看見如下圖上半部框框的效果
也用類似的方式處理,
就可以大功告成囉
為什麼要有這一層的原因是因為
如果讓一張圖的兩側稍黑
中間則較明亮的話,
比較可以聚焦圖的內容
也會看起來比較立體、有神
這也是為什麼攝影、拍照的時候,
如果臉的兩側產生陰影的話,
看起來臉會比較小、比較漂亮!
標題文字
經驗上是因為
黃色很豔麗,但是白色更明亮
所以黃色為框的白色字
在遠看時,你不見得會注意到黃色的邊框
但是你會覺得整個字看起來金的發亮
這樣的視覺體驗,
是單獨黃色或是白色所做不到的。
接著標題文字的部分就大功告成啦!