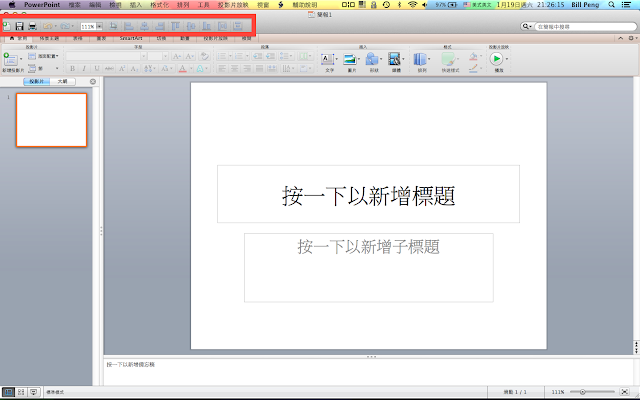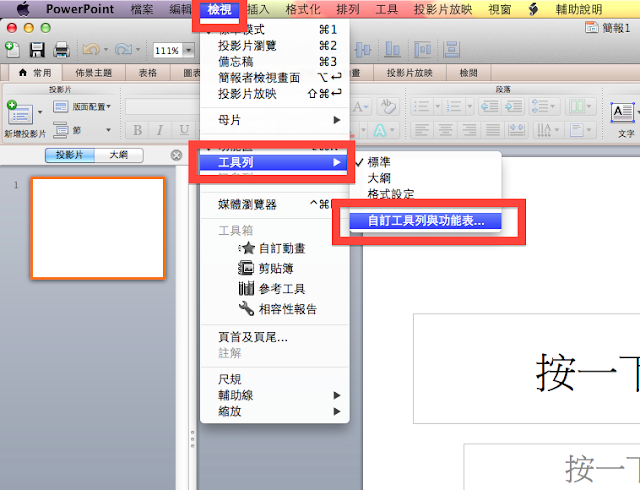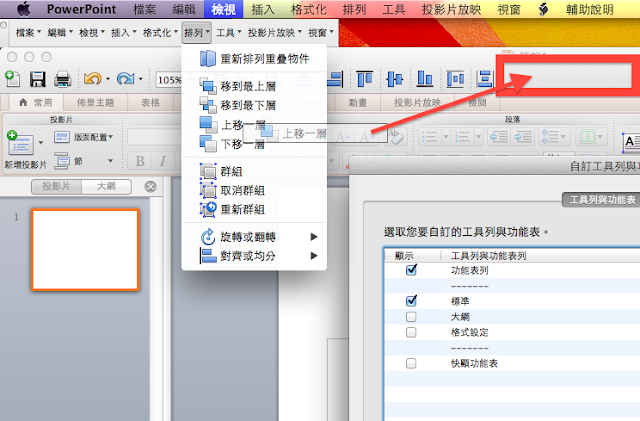說到微軟的軟體
有兩大特性:「跨平台」和「不相容」
跨平台指的就是
你不論是在Mac還是在Windows上面都可以使用Windows的軟體
如PowerPoint, Word和Excel等等
但是其另外一大特性不相容
卻深深為人所詬病
不論是在操作介面上、版本上、轉檔方面
不同平台的版本、同平台不同代的版本、同一代不同版的版本(如企業版、家用版等等)
通通都有相容性上的問題
而操作方式也不盡相同
近年來由於Apple的崛起
越來越多的人在2011~2013這幾年由Windows轉向Mac的筆電與桌電
因此也從PowerPoint 2010轉用在Mac上面的PowerPoint 2011
然而2011雖然在功能上稍有進步
但是操作界面益發令人困惑
因此Bill在這邊也分享一篇如何在PowerPoint 2011上面
自訂工具列的教學~這可和2010是完全不一樣的呢!
PowerPoint 2011的快速工具列位於最上排
相對位置有點像是2010
但是為了適應Mac視窗的界面設計
拿掉了2010的半透明、漸層效果
看起來更加的簡潔!
那要怎麼才能自訂屬於自己的工具列呢?
首先,選擇「檢視>>工具列>>自訂工具列與功能表」
首先,選擇「檢視>>工具列>>自訂工具列與功能表」
之後就會出現如下圖的兩個框框
除了中間的那一個十分顯目的框框外
還有左上角的下拉式選單-一個有些尷尬的位置
除了中間的那一個十分顯目的框框外
還有左上角的下拉式選單-一個有些尷尬的位置
在下圖的箭頭處
如果按下「顯示圖像與文字」
那麼你的快速選取工具列便會同時出現圖像與文字
如果你比較少使用簡報軟體的話
那你可選擇這個選項
省得記一些意義不明的圖像
但是顯示了文字就會壓縮編輯空間
中間的平衡就交給各位自己拿捏~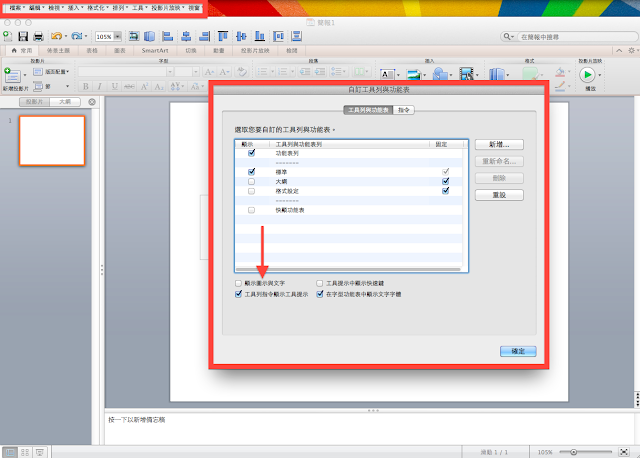
回到剛剛介紹的下拉式選單
它的用法是
從裡面點選出你想要的功能
並且以「拖曳」的方式放到你想要放置的快速選取工具列那裡
如果你和前面一篇「自訂PowerPoint 2010工具列:常用功能輕鬆找」比較的話
就可以發現這種拖曳的方式明顯比較直覺
但是要注意的是
你只能拖曳位於左上角的、剛剛所說的那一排選單
雖然在正上方有你常見的、雖然樣子不一樣但是內容一模一樣的選單
但是從那邊是無法拖曳任何功能的!!
可以說PowerPoint 2011雖然看得出微軟想要改善使用介面的用心
然而還是有很多改善空間!
自訂自己的工具列之後
就不用花很多時間選取功能
就如PowerPoint 2010一般
現在你也擁有了和快捷鍵比美的便利啦!
就不用花很多時間選取功能
就如PowerPoint 2010一般
現在你也擁有了和快捷鍵比美的便利啦!
PowerPoint 2011是微軟專門設計給Mac用戶的
然而如果你是身為「不同凡想」的Mac愛好者
當然就要用Mac專用的簡報編輯軟體”Keynote”啦!
比起PowerPoint
Keynote在各方面都不分軒輊
而在設計與排版方面更是更勝一籌~
下一篇教學文Bill就會和大家分享如何自訂Keynote的快速選取工具列!