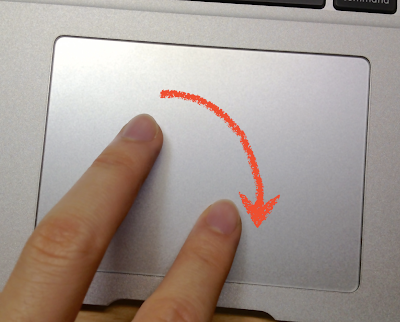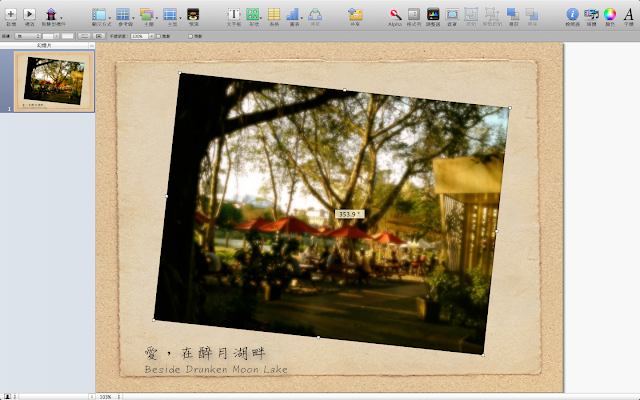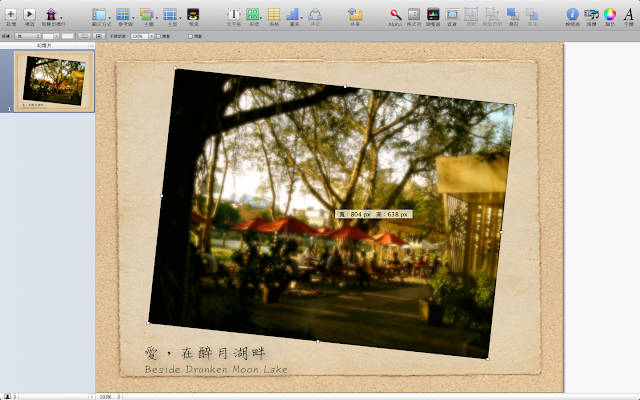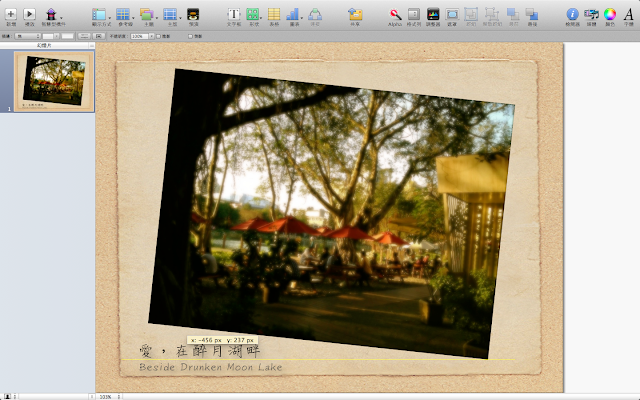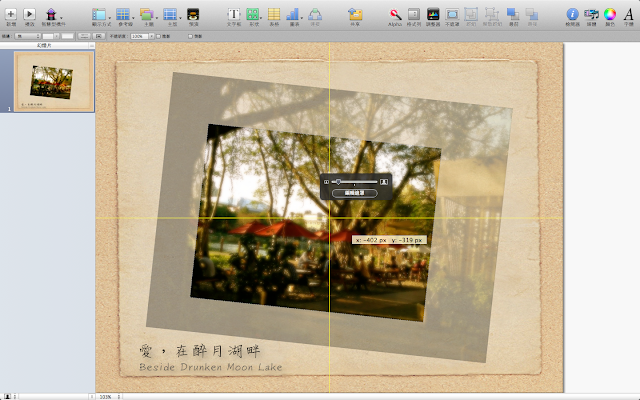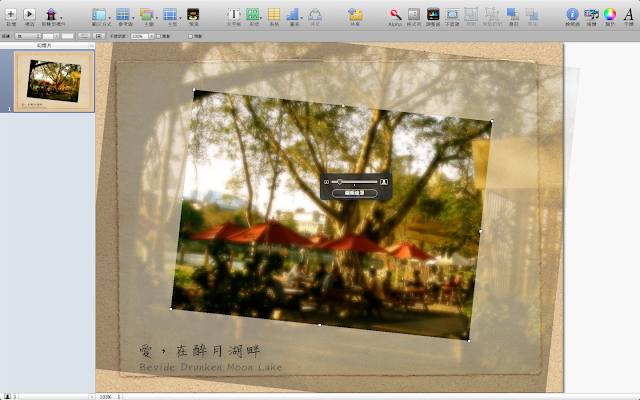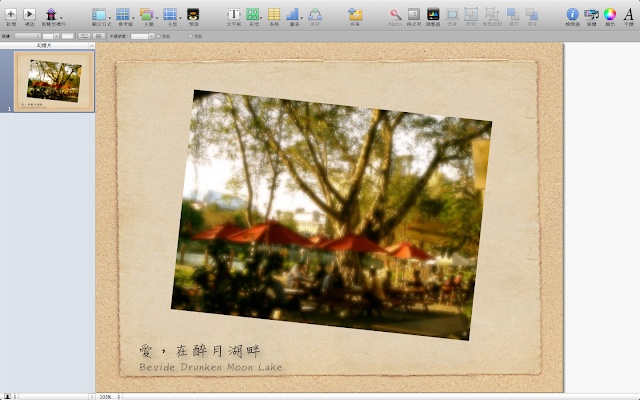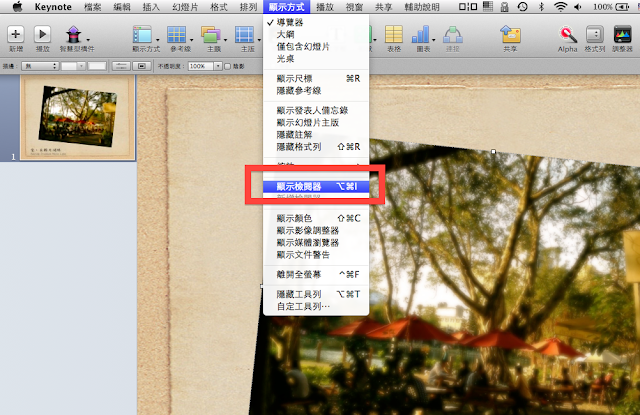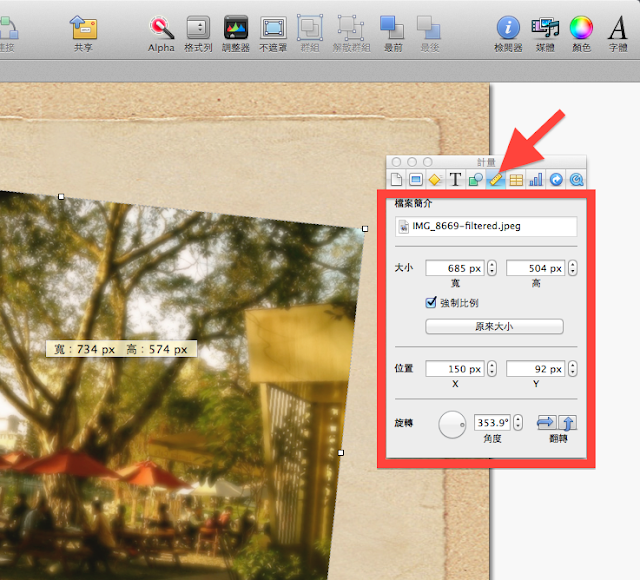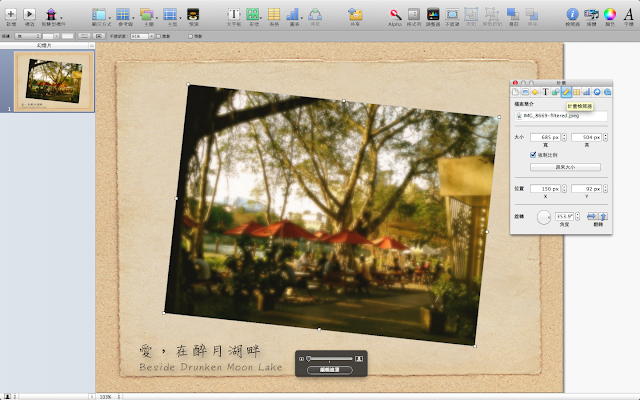介紹了一些利用Keynote修圖的方法
然而簡報畢竟不完全是「照片展覽」
除了編輯圖片本身之外
能夠利用這些圖片進行概念的說明也是很重要的!
製作簡報時我們都會針對圖片的位置、排版進行一番斟酌
在這方面Keynote操作的優化有目共睹
而這正是今天Bill要和大家介紹的
「計量」檢閱器與遮罩:Keynote形狀編輯時的兩大特色
它們究竟是什麼呢?
且讓我們繼續看下去吧!
在介紹計量檢閱器以及遮罩之前
先介紹幾個Keynote和形狀編輯有關的前置概念、小功能
首先是旋轉
相信使用PowerPoint的朋友們在旋轉圖片時
對於在圖片正上方的那一個小拉桿一定不陌生
但是這樣的小拉桿在Keynote是找不到的
那在Keynote該怎樣旋轉圖片呢?
很簡單,只要兩指放在觸控滑鼠板上面
一旋轉,圖片就會跟著轉了
而在圖片的中央還會顯示你已經轉了幾度!
有些人一定會問
咦,這樣的調整不是一定超不準的嗎?
不不不!Mac設計的觸控板 (Magic Trackpad)
其靈敏度可以比美智慧型手機
Bill想這大概就是為什麼
各位身邊有Mac電腦的朋友對其愛不釋手的原因了
另外和大家分享一個小撇步
就是如果你要轉的是特殊角度
如90度(垂直), 45度, 0度(水平)以及每隔45度的各式方位角的話
只要按住Shift再轉
就可以直接轉到該角度了
同樣的方法也適用在PowerPoint上面
大家回去一定要試試看!!!
(可以參考PowerPoint等比固定鍵Shift: 這樣移最「正」! (適用PowerPoint 2007, 2010))
在智慧型手機上面
放大的動作是兩指張開
而在Keynote也是如此
在放大圖片的過程中
圖中央一樣會顯示目前圖片的大小
而觸控板的靈敏度可以讓你輕輕鬆鬆的一個像素一個像素調整
極盡挑剔之能事XDD
圖中央一樣會顯示座標
而不時會出現的輔助線更可以協助你調整位置
Keynote的輔助線非常的智慧型
當你的圖片接近中間、邊界、對齊於某物時
它就會自動出現輔助線協助對齊
且都會對齊你真的想要對齊的物件
(而不會像是PowerPoint 2010會亂對XD)
接著你就可以編輯遮罩
旁邊有8個小白點可以讓你拖曳遮罩的大小
當你在圖片裡面編輯遮罩範圍時
看得清楚的部分就是會顯示出來的部分
看不清楚、被半透明白色覆蓋的部分就是不會顯示的部分
就如「畫框」和「畫」是兩個物件一般
「遮罩」和「圖片」也是兩個可以分開編輯的物件
這是Keynote操作邏輯和PowerPoint最不一樣的地方
如下圖
當你用滑鼠選取遮罩內的圖片時
你可以改動圖片的大小、方向、甚至是位置(方法和前面介紹相同)
但是遮罩依舊不為所動定在原處
如下面兩張圖
下圖為改變圖片位置:
這樣子就好像你可以固定畫框
而抽換畫作一般
同樣的操作到了PowerPoint
你就得先裁剪圖片後
再將裁剪完的圖片拉回原先的大小
比較麻煩。
就可以編輯「遮罩」啦!
編輯的方式很簡單
只要先對圖片按一下之後
再按下圖箭頭所指的「編輯遮罩」
就可以調整遮罩大小如下兩張圖所示:
但是這樣的設計卻提供了更多更靈活的形狀編輯特性
除了手動編輯之外
Keynote的也允許進行輸入數字、直接決定大小的編輯方式
對於某些人來說
這種方式比較直接也比較方便
首先可以點選「顯示方式>>顯示檢閱器」
「計量」檢閱器與遮罩
是Keynote進行形狀編輯時的兩大特色
如果你和Bill一樣是從Windows的PowerPoint轉變過來的使用者
那麼這兩項特性一定不能錯過
大家找個機會玩玩看吧!